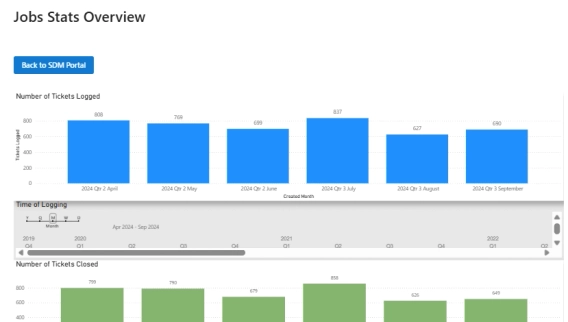
From on-premise manual ticketing to automated SharePoint HelpDesk at Lucidica
How Lucidica built an automated ticketing system integrated into SharePoint to improve IT support operations.
Plumsail HelpDesk is a software that seamlessly integrates with Microsoft Teams, and if you're looking to use Microsoft Teams for ticketing and helpdesk solution, this is the right place. It is built on top of SharePoint, so if you’re already using the Microsoft 365 environment, you don’t need to worry about setting up one more piece of complex software! Follow instructions in this article to learn how to add HelpDesk to Microsoft Teams in Microsoft 365.
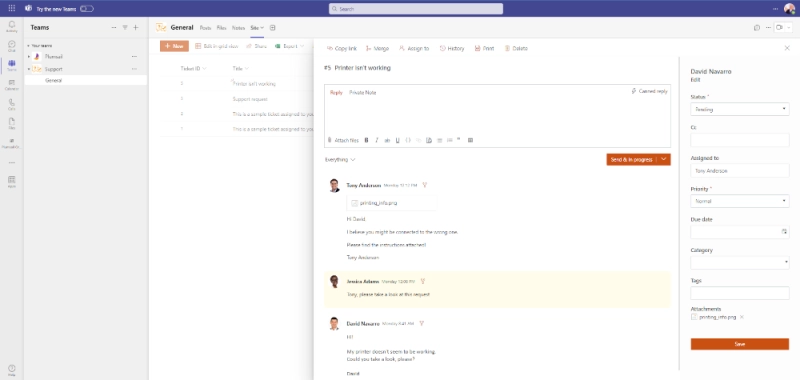
Since the HelpDesk is installed as a site in SharePoint, you can integrate your ticketing system into Microsoft Teams so that:
Further, we'll take a closer look at how things might work and answer all questions related to Microsoft Teams as a ticketing system.
In this article
You can easily insert a HelpDesk Widget as a tab in any Team. Your users will be able to interact with the SharePoint HelpDesk widget without ever leaving MS Teams:
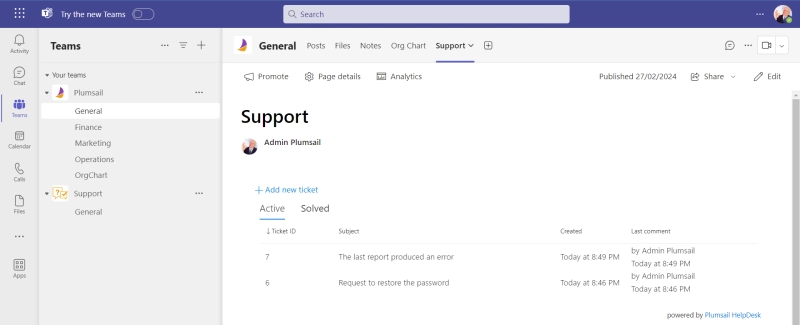
When a Microsoft Team is created, a SharePoint Online Team Site is created to serve as a supporting resource. On the Team site, create a new page in the Pages library and place a HelpDesk widget on the page. To learn how to place the widget on a SharePoint site, please follow the step-by-step instruction.
You can then add the page as a tab to the Team. Select your team, click on the “+” icon on the tabs toolbar above. Search for the SharePoint app:
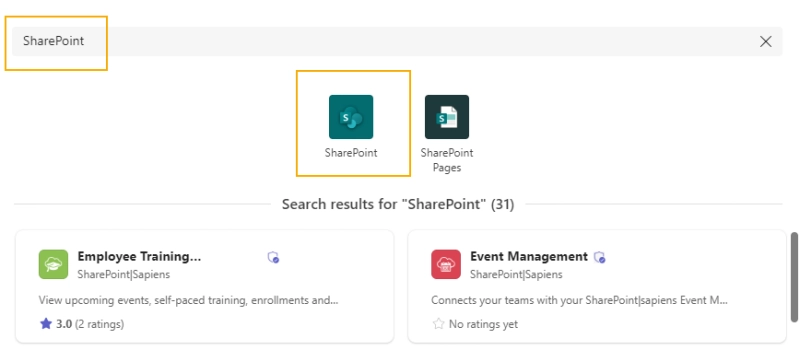
Please note that you can add any page within your SharePoint tenant as well.
Once you add HelpDesk to Microsoft Teams, you can also create a Team for your HelpDesk agents. This way, each of the agents will work with the HelpDesk and reply to the tickets from within the Teams interface:
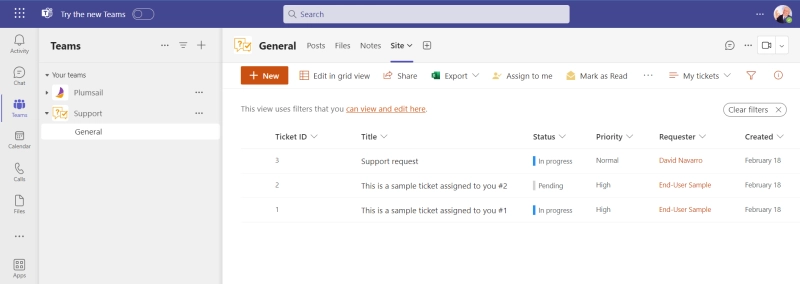
Select your team, click on the “+” icon on the tabs toolbar above. Search for the SharePoint app. You will see the list of all the pages on your Team Site. If you have created a new group, you can add the HelpDesk Home page by URL. Navigate to the Home page of the HelpDesk site and copy the URL from the browser. Insert the page URL here:
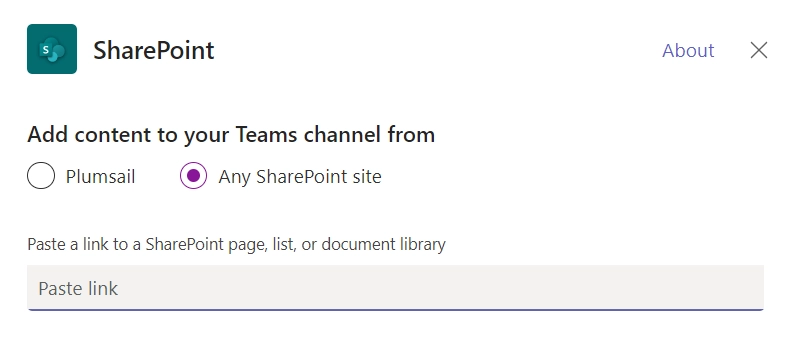
Now, your HelpDesk agents can create, view, and reply to the tickets from the Teams tab. To open the HelpDesk site in the browser, just click on the Globe icon (Open in new window):
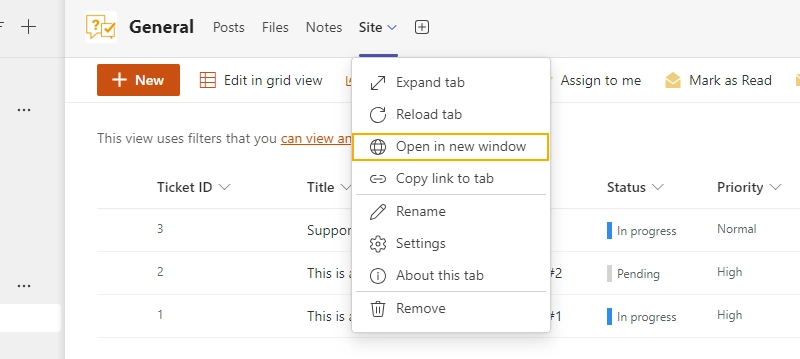
It depends on the functionality you need and the desired outputs.
Teams can be configured to manage tickets using its features: channels, tabs, connectors, and bots.
For example, you can create separate channels for different ticket categories or teams, such as technical support or sales. Teams bots can help automate certain tasks and provide initial support. Also, Teams can be integrated with Microsoft Power Automate and its various connectors. However, since Microsoft Teams wasn't specifically designed to work as a HelpDesk, it lacks some specific features or requires additional development.
Here are some features of the dedicated HelpDesk system.
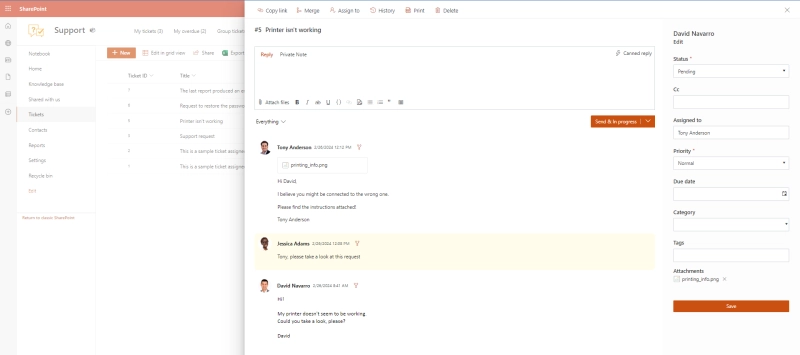
It provides flexible ticket management, reports and customization.
It can scale effectively to accommodate your organization's growing helpdesk needs.
And luckily, it's easily integrated into Microsoft Teams.
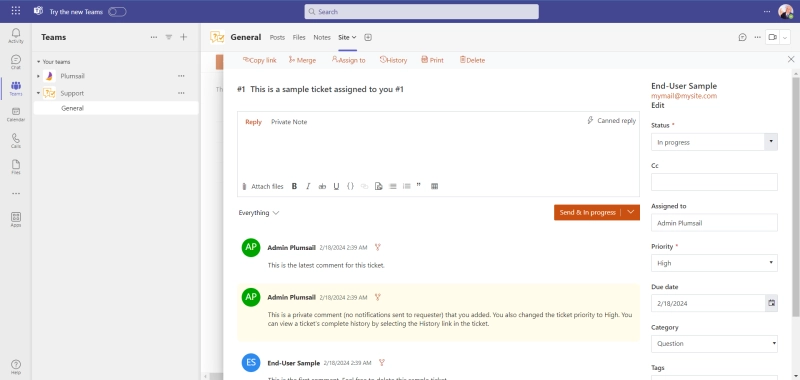
Microsoft Teams can be used for helpdesk purposes. While it may not offer all the features of dedicated helpdesk software like Plumsail HelpDesk, it can still serve as a tool for managing helpdesk tasks and interactions. The support team can utilize dedicated Teams channels such as 'support' or 'sales' to communicate with users, and Teams bots can provide initial support and assist with other automated support tasks.
Anyway, adding new helpdesk features to ticketing system in Microsoft Teams can be difficult and requires some additional development. It mostly works for direct questions and responses and lacks some vital helpdesk features. These are some differences between Plumsail HelpDesk and Microsoft Teams.
Advanced Ticket Management. Plumsail HelpDesk offers features like customizable ticket statuses, prioritization, assignment, and ticket history tracking. MS Teams ticketing system may not provide these functionalities out-of-the-box.
SLA (Service Level Agreement). Plumsail HelpDesk includes SLA management features to ensure timely resolution of tickets according to the service level agreements. Teams may not offer a built-in SLA tracking.
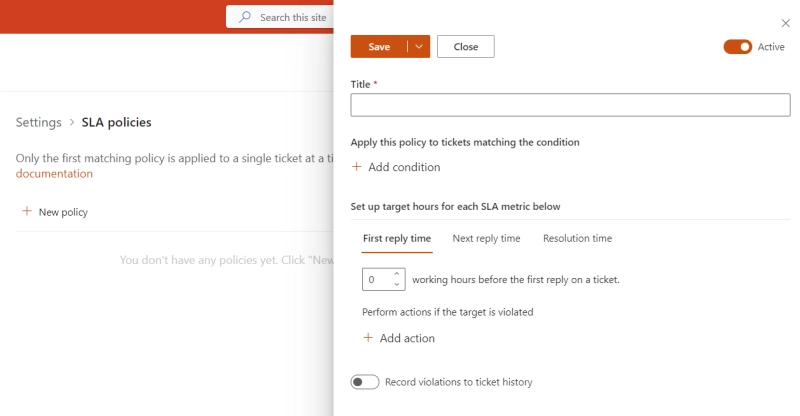
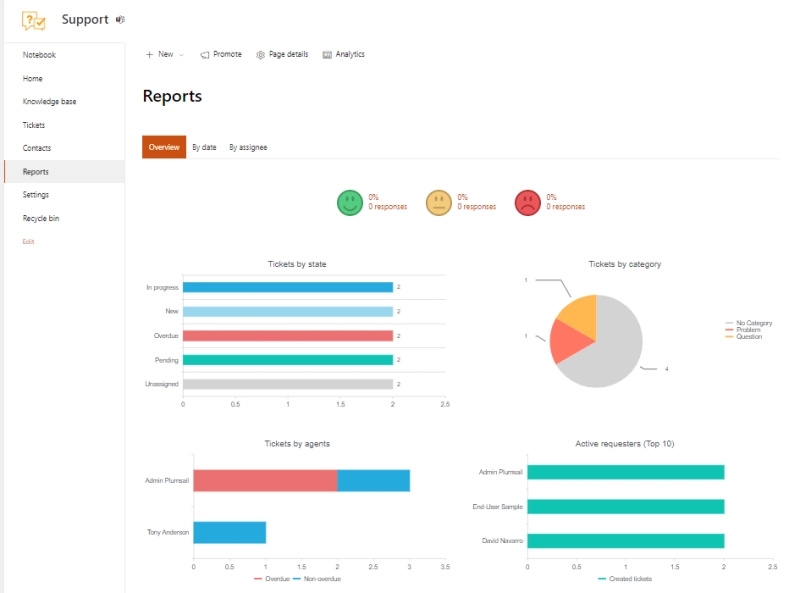
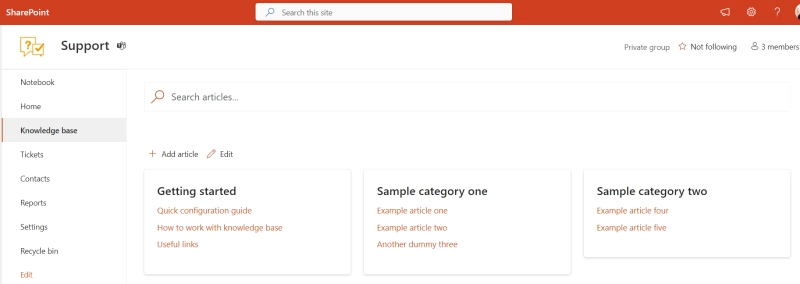
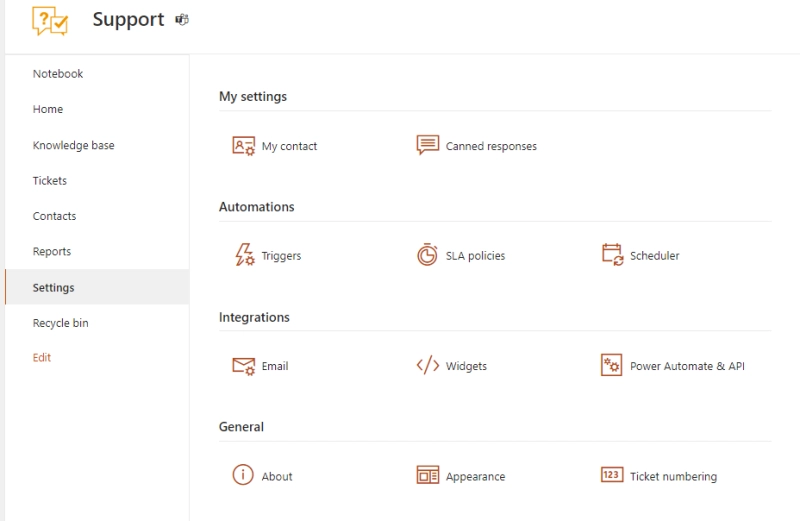
Overall, while Teams can serve as a useful tool for basic helpdesk functions, adding the Plumsail HelpDesk tabs to Teams, as described in the article may improve the helpdesk experience.
If you are not yet a user of Plumsail HelpDesk, please feel free to take full advantage of a one month trial period. Download the installation wizard and follow a simple guide.
If you have any questions at all, please don’t hesitate to contact us. Please, post a topic in our Community, or drop us a message to support@plumsail.com.