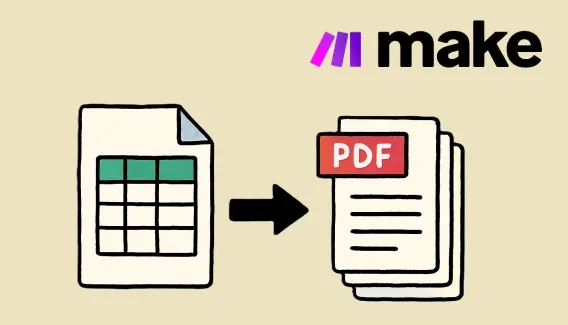
How to automatically generate PDF from Google Sheets using Make
Generate one PDF from a single row or multiple PDFs from a list of rows in Google Sheets using Make.
If you find yourself in a need to protect your PDF documents, you may decide to add a watermark to them. It can help you to identify the document owner, to maintain some level of traceability, to classify documents, and to assure confidentiality of the information both inside and outside the organization.
We prepared a “How to use Watermarks” article series that can help you to get started with watermarking PDFs using Add watermark to PDF action from Plumsail Documents in Microsoft Flow.
Plumsail Documents is a rich set of actions available in Microsoft Power Automate, Azure Logic Apps, and PowerApps.
Add watermark to PDF action supports a few types of watermarks — Text, Image, and PDF:
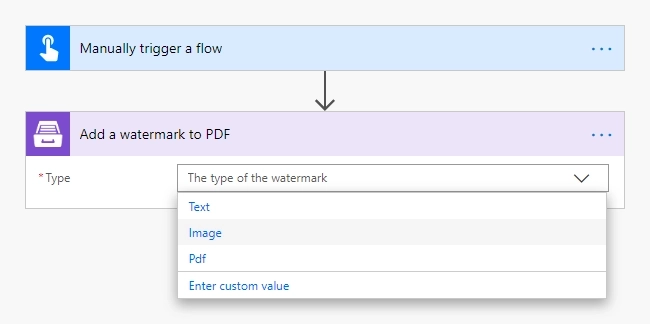
Here is the list of the articles in the series:
One of the most effective ways to protect PDFs files or to retain corporate identity across documents is to add the company logo to them. Even if a document is spread further than you intended, the watermark will identify you as the owner.
Imagine, you are storing your company files somewhere in a cloud, for example, OneDrive, and want to add an image watermark to new PDF files.
When a new file is added to a folder Files in OneDrive, we will add an image watermark to it and save it in a new folder.
Please review the detailed description of this case in our documentation.
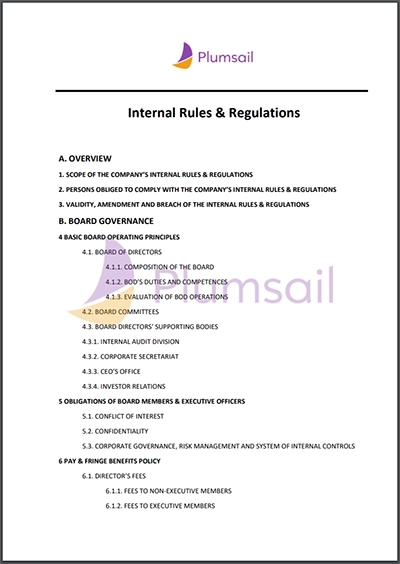
A watermark that states “Confidential” or “For internal use only” can be a reminder to others about how they should be handling the document. For example, people who have access to a document may be more conscious of leaving it open on their computer screen while they walk away from it if it states “Confidential”.
You may also use the text type watermark to show the status of a document — such as Reviewed, Approved, or Draft — so that other users immediately recognize the status of the document you have shared.
Imagine you need to send confidential documents outside of your organization. Adding a watermark that identifies the recipient can be an effective deterrent for people who might disseminate the information. Besides the email address, you may also use such information as the person’s name and the time/date to protect PDF document and identify the leak if copies of the protected documents suddenly start circulating.
Please, check out the full instructions in our documentation.
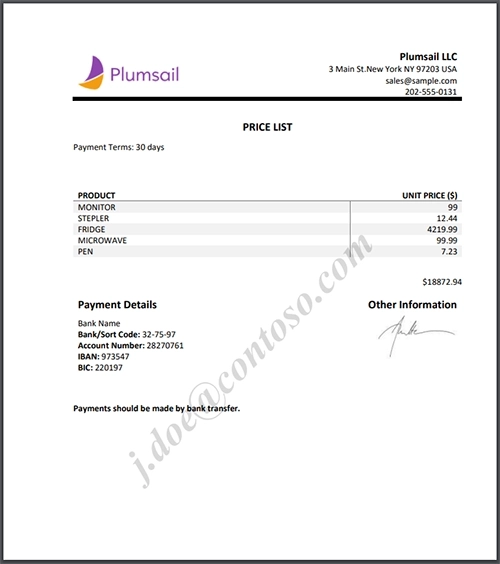
With this type of watermark, you have full control over the position, size, opacity, and other properties of your watermarks. And you can save them for reuse.
In our example, we collect data from a Plumsail Form, apply the data to our template, generate a new PDF document, and add a watermark to the document.
You can find a detailed description of implementation in this article.
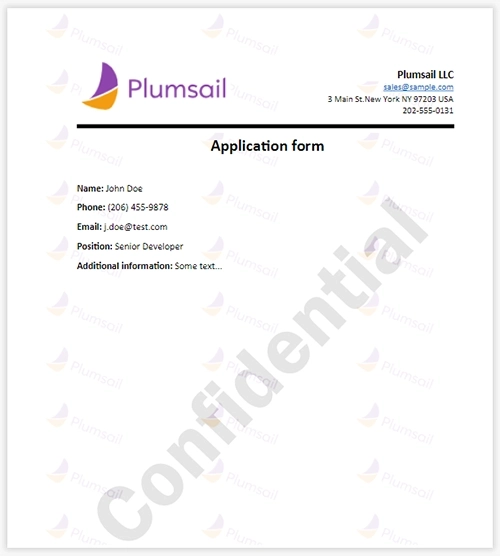
We hope this series of articles on using Add watermark to PDF action will help you to ascertain the proper use of your PDF documents.
It is quite easy to work with PDF documents in Microsoft Power Automate with the help of Plumsail Documents. Just register a Plumsail account to get started and follow the steps described in the articles to create your flows. If you have any questions do not hesitate to drop us a message to support@plumsail.com.