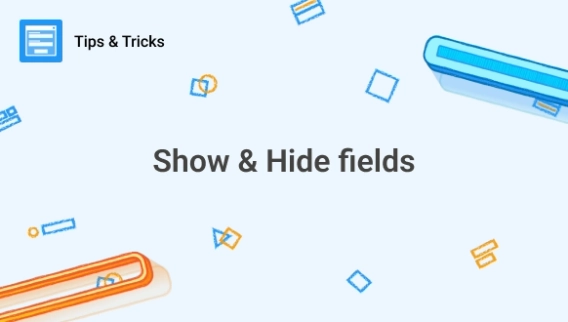
Public forms tips and tricks: How to conditionally show and hide fields
Create interactive forms using these tips for conditional showing and hiding fields
Branching isn't the most remarkable function of Microsoft Forms, but it can be insanely useful as long as you know what you're doing. Forms that use branching are more responsive and often easier on the eyes than regular forms, so let's build some.
In this guide, we’ll explore how to use branching in Microsoft Forms:
With branching, we can control which fields are shown and in which order they are shown. We can set up Microsoft Forms branching to display different fields depending on a multiple-answer question like this:
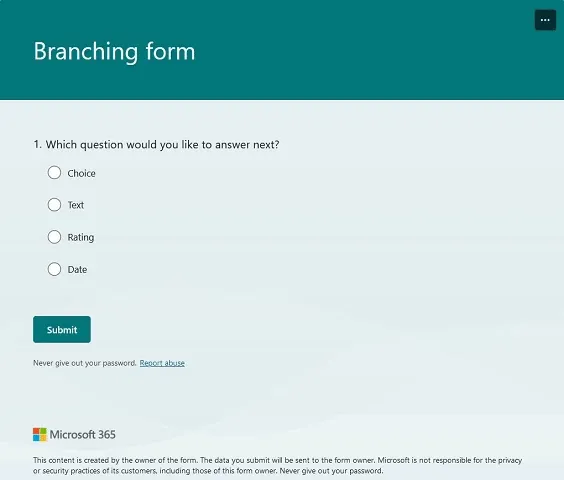
Let's say we need to create a feedback collection form that asks the user additional questions if they were not satisfied with the service. Head straight to the Microsoft Forms home page and create a new form:
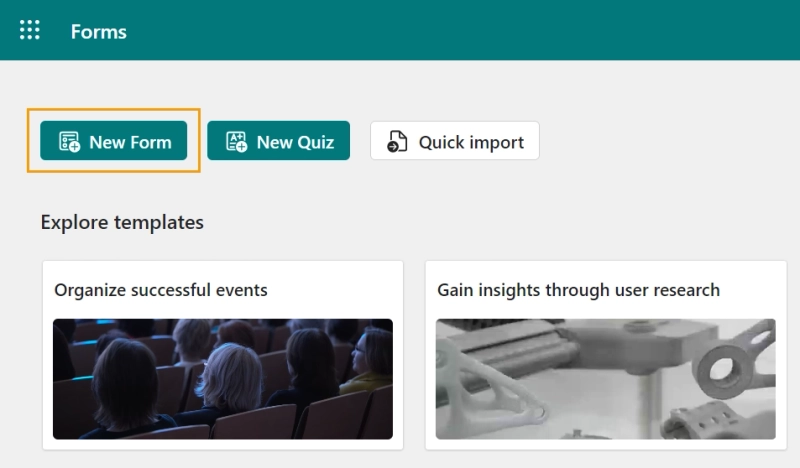
Add a Choice field for the feedback with options like Good, Bad and Fine, and a Text field asking for additional feedback:
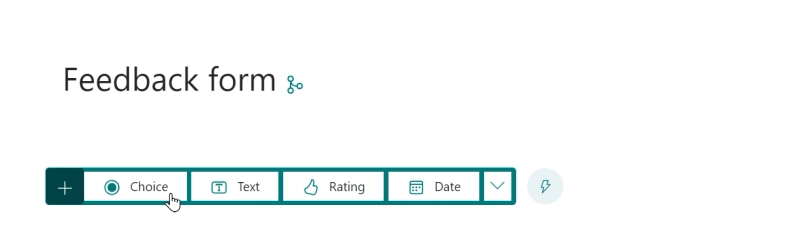
Click the ellipsis icon in the bottom-right corner of any field and choose Add branching from the context menu.
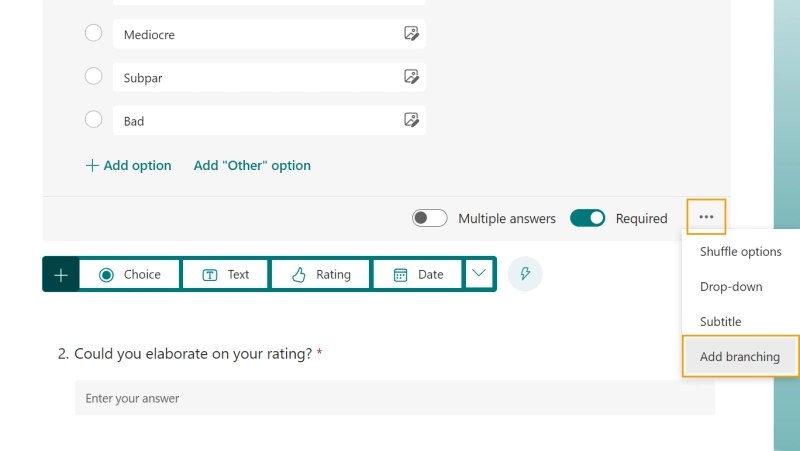
Here you can choose which question should be displayed next for each option. Pick the second question for the worst option and End of the form for everything else. If you keep Next there, the second question will be displayed anyway.
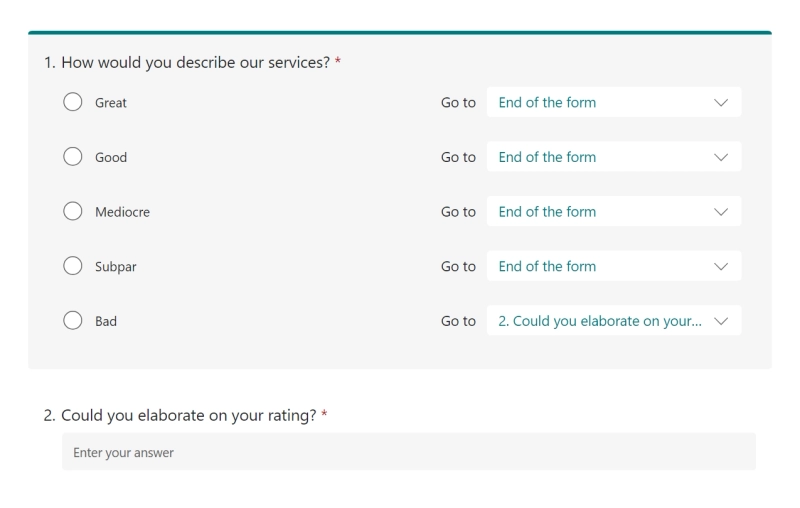
Voila! The second question only appears when the last option is picked.
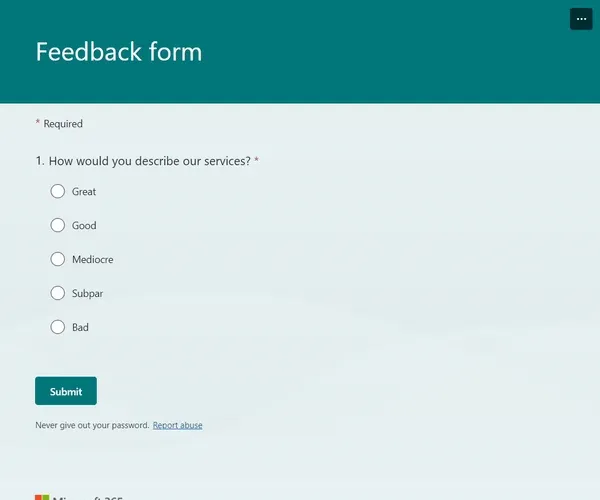
But what if you need to show multiple questions for certain answers? Let's modify the form to ask the user for an email address.
Add a new section to the form and put all the necessary questions there:
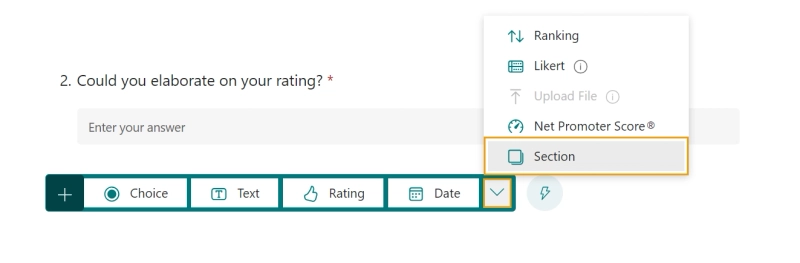
Now you can choose the section as a branching destination.
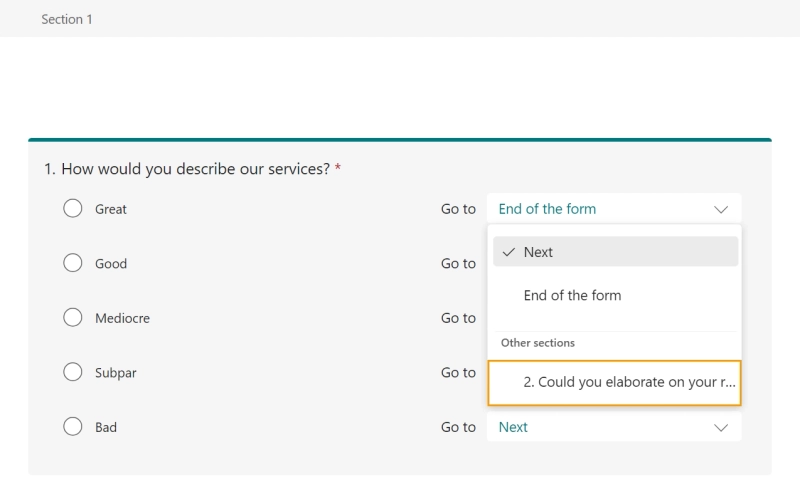
The questions from the second section will not be displayed right away, instead, they will appear after the user presses Next:
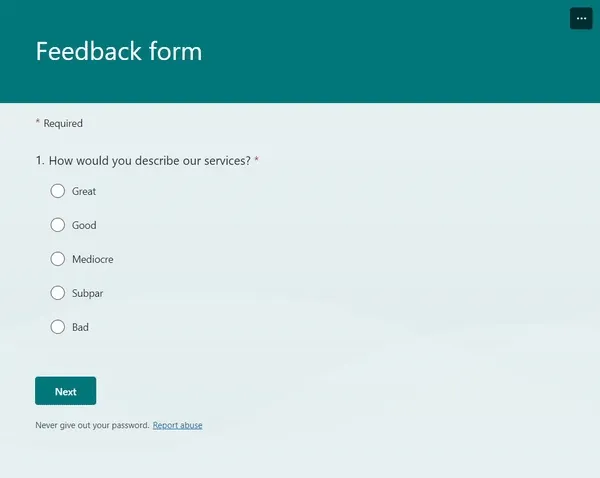
You might have noticed that I used the Choice field instead of Rating in the previous example. How about we re-make it using a Rating field?
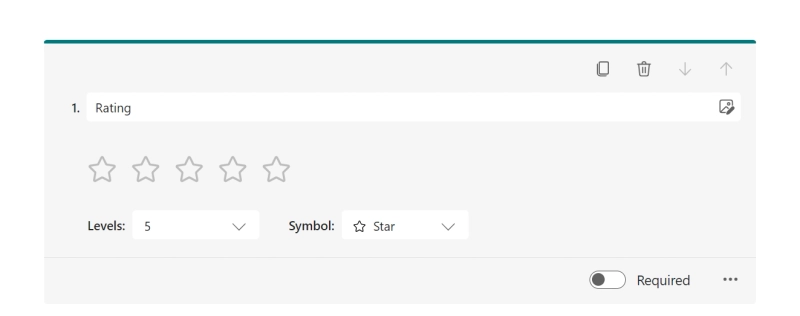
Bad news, this is impossible. The only type of fields that can be used for branching is Choice, everything else is severely limited. The best we can do is to make the Choice field look a little better.
To get the best resemblance with a Rating field, use star emojis for the options: from ☆☆☆☆☆ to ★★★★★
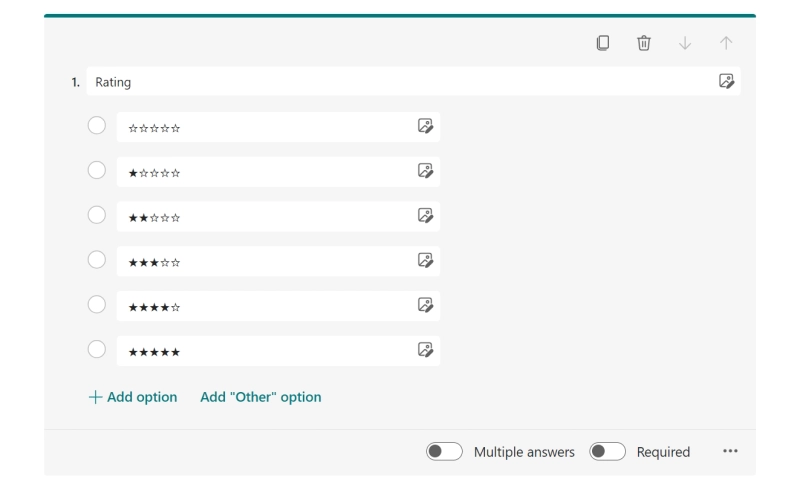
This example highlights a big drawback of the Microsoft Forms' branching system: go Choice or go home.
Most specialized tools for form creation allow you much more freedom with branching. As an example, in Plumsail Forms you can change the form's layout depending on the input of any form or even a URL parameter. Here's an article on conditionally hiding and showing fields in Plumsail Forms so you don't have to blindly trust my word.
If you want to create a branching loop in Microsoft Forms, you might be tempted to set the Go to option of the last section to the beginning of the form. Too bad this won't work, branching doesn't allow the user to fill a section twice, no matter the setup.
We'll have to resort to shenanigans to create a looping form. First, head to the Collect responses settings and make sure the form allows for multiple submissions. This is achieved by either choosing Anyone can respond or checking off One response per person.
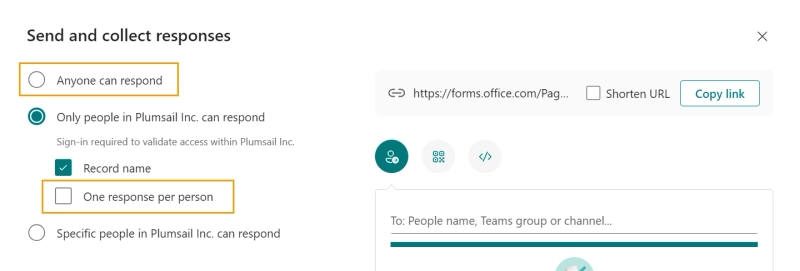
Now that the form allows multiple submissions, go to form settings and change the "thanks for the submission" message to prompt the user to submit another response. You can also put the link to the form itself here, but it doesn't look that great.
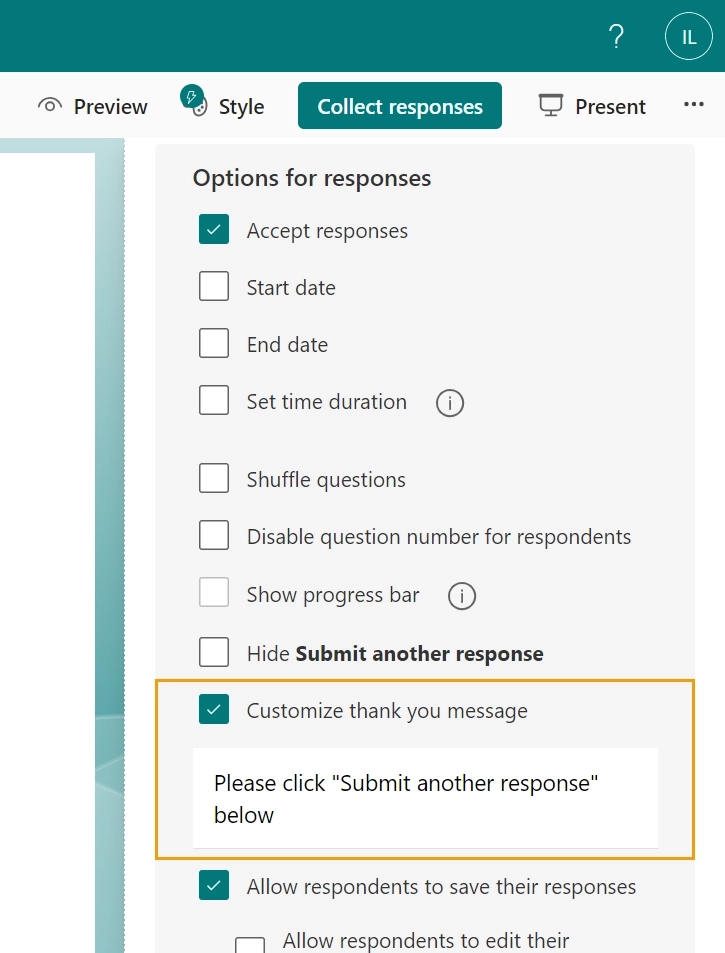
Now the user will see this after filling out the form:
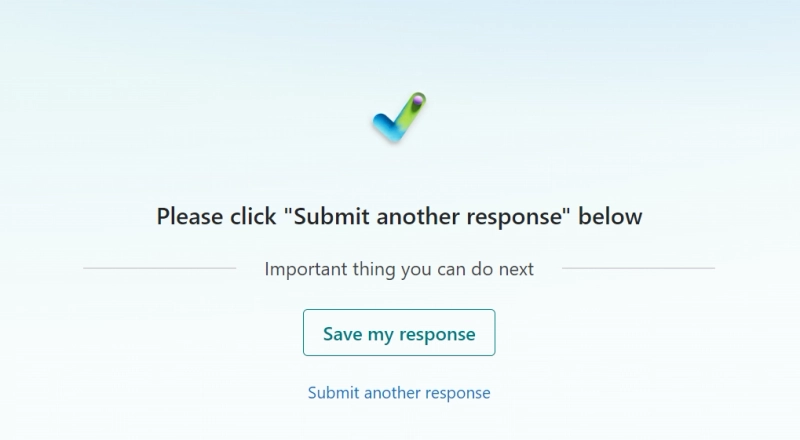
The proper way to create a looping form is to use conditional logic. Different solutions on the market have varied capabilities in that regard, but the best of them offer you the ability to add custom scripts to your forms.
For example, Plumsail Forms uses JavaScript, which allows for unrivaled flexibility. Your forms can loop, keep track of previous submissions, authorize users, pre-fill values, and so on. Check out this article on conditionally hiding and showing fields to get the gist of all the possibilities.
A question can only be filled once, so forget about looping forms when using Microsoft Forms.
Branching only allows you to determine which question or section to display next. You can't alter form values, display alert messages, or consider several fields when determining form behavior.
Note that dragging your questions around in the editor can break branching, especially if you're moving a question from section to section.
You can't set up a condition on a Text field. Or any field other than a Choice field for that matter. Use a specialized tool like Plumsail Forms for more complex branching patterns.
Click the ellipsis in the bottom-right corner of any field on your form in the editor, then choose "Add branching" from the context menu.
There is no conditional logic in Microsoft Forms. Branching only allows you to use the output of a single Choice field to determine which part of the form to display next.
Divide your form into several sections and show only the relevant ones. If you need more complex behavior, try using specialized software like Plumsail Forms.
Click the ellipsis in the bottom-right corner of the question card, then choose "Add branching" from the context menu and pick the next question or section for each option.
Branching in Microsoft Forms is enough for simple use cases, but anything complex requires more professional specialized tools. If Microsoft Forms isn't enough for you, check out Plumsail Forms for:
Here's how our form could look if we used Plumsail's Likert Scale:
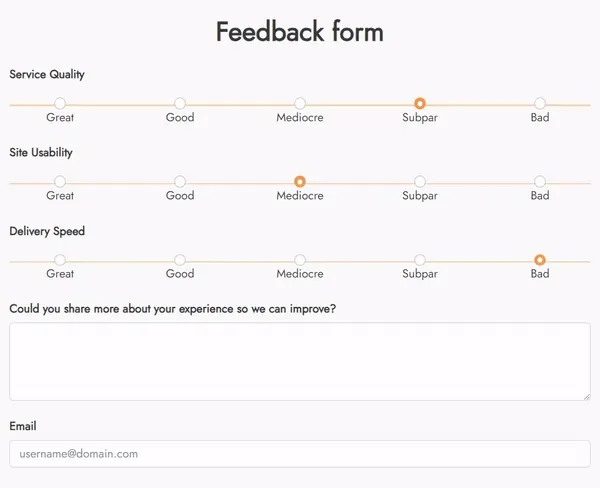
Check out this article to get started. After that, make a free Plumsail account and build your first form following this guide.
Happy automation!