Getting started
- Register account and get API key
- Use in Power Automate (Microsoft Flow)
- Use as REST API
- License activation
User guide
- API Keys
- Reports
- Subscription and notifications
- Account settings
- Audit log
- Invite team members to account
Power Automate (Microsoft Flow) actions
General
- Licensing details
- Release notes
- Data protection and security
- Data center location
- Service Level Agreement
REST API
Power Automate (Microsoft Flow) examples
Share SharePoint document with external users in Power Automate
In this article, we will demonstrate how to share SharePoint documents with external users with help of Power Automate (Microsoft Flow). This approach works in SharePoint Online (Office 365).
Let us imagine the following use case: there is created a contract in a SharePoint library on our site and we want to send the document for a review to a customer (an external user).
We added an additional column Email to the documents library to store information about customers emails. We will use this information to send invitations to the clients. This is how our document library looks like:
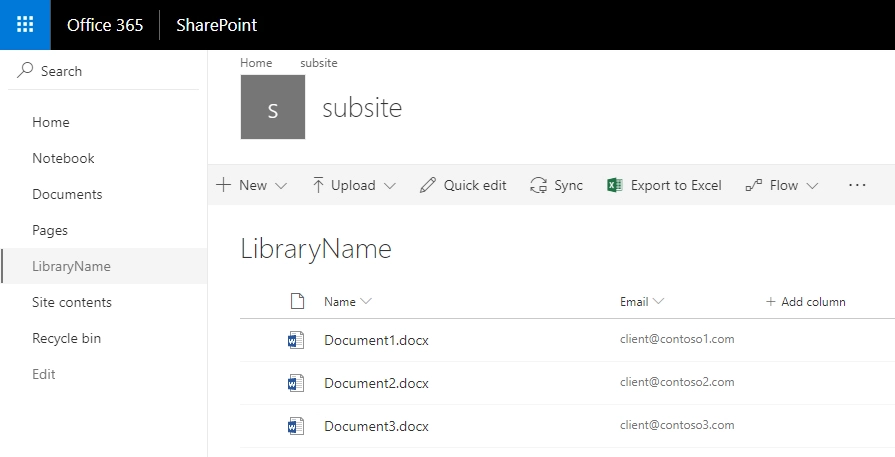
We are going to create a flow that will simplify invitation process. To do it we click Flow, Create a flow:

Then we pick Complete a custom action for the selected item template in the list of template on the right:
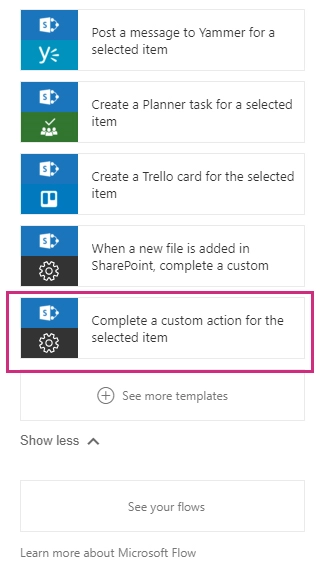
We proceed to Compiling a custom action for the selected item and simply add to the flow the Invite External User to SharePoint action from the Plumsail Actions connector:
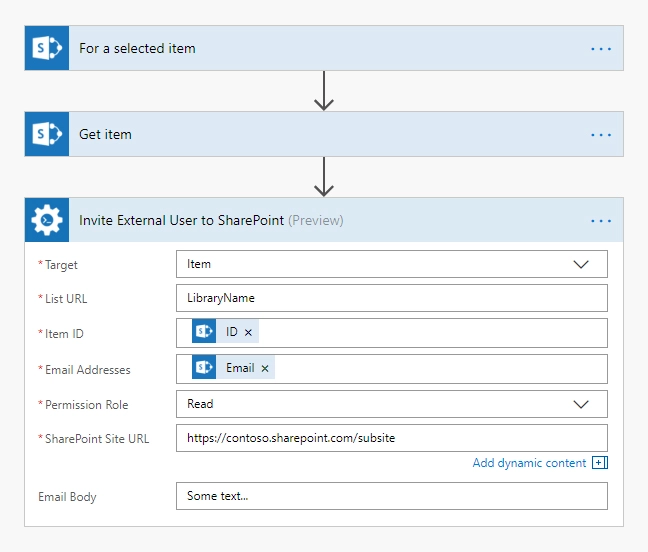
Adding the Plumsail action for the first time, you’ll be asked for a Connection name, API Key, and Data center location.
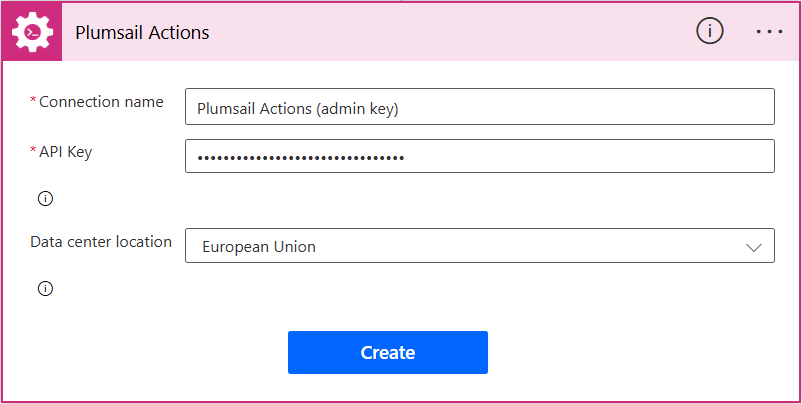
You can type any name for the connection, for example Plumsail Actions (admin key). Next create an API key on your Plumsail account page, copy, and paste it to the API Key field. Ensure that the selected data center location matches one of your account.
We set up the Target field as Item, fill in the Library Name, pick ID variable from Get Items section on the right side to fill in the Item ID field and Email variable to fill in the Email Addresses field:
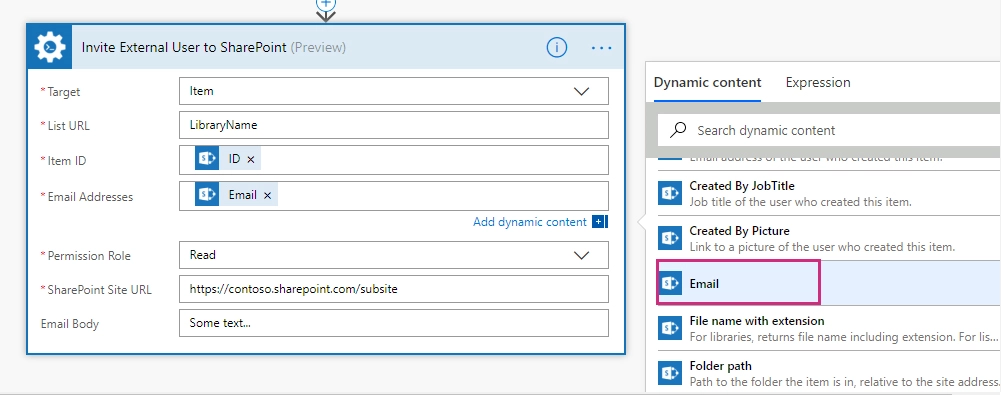
The flow is ready. To start it on a particular document go to the library, select a document, click Flow, pick and run the flow:
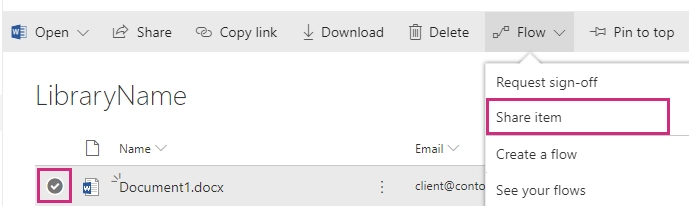
Conclusion
That is it. These few simple steps can help you to ease communication with your clients.
Hint
You may also be interested in this article explaining how to share SharePoint sites with external users in Power Automate (Microsoft Flow) and Azure Logic Apps.