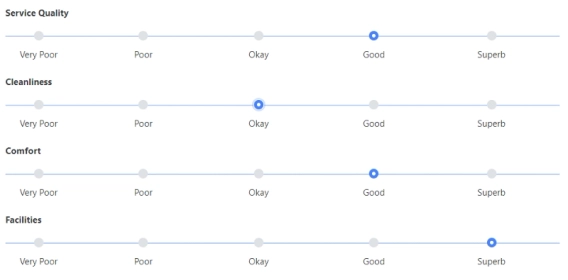
Web questionnaires made easy (Likert scale)
Web questionnaires made easy (Likert scale)
Often, it is much more preferable for user to answer questions in certain order. This is now possible with Plumsail Forms new Wizard container, which doesn’t allow users to answer any further questions until the previous answers are validated.
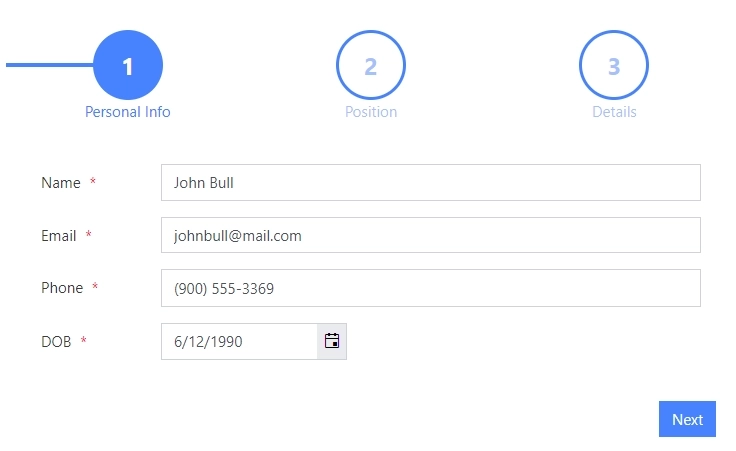
This container can be used to separate form into steps, for example, group questions by categories. But there are no limitations as to how it can be used — you can have several Wizard containers on one form, custom validation logic for fields, even more complexity with our other containers such as Tabs and Accordions, as well as our fields and controls, which include Likert Scale, Signature Pad, Captcha, Masked Textbox and much more.
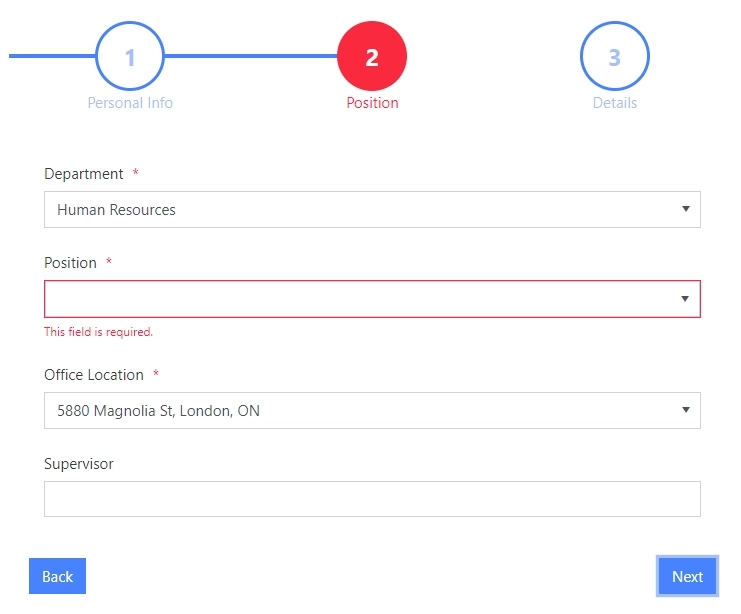
By default, you just drop Wizard container on the form, add necessary number of steps, put fields inside of it — and that’s it. You can make some fields required, so the user has to fill them in, before he can continue. You can also customize the presentation of the Wizard by changing the shape of the icons, or even the icons themselves with the selection of Microsoft Fabric Icons.
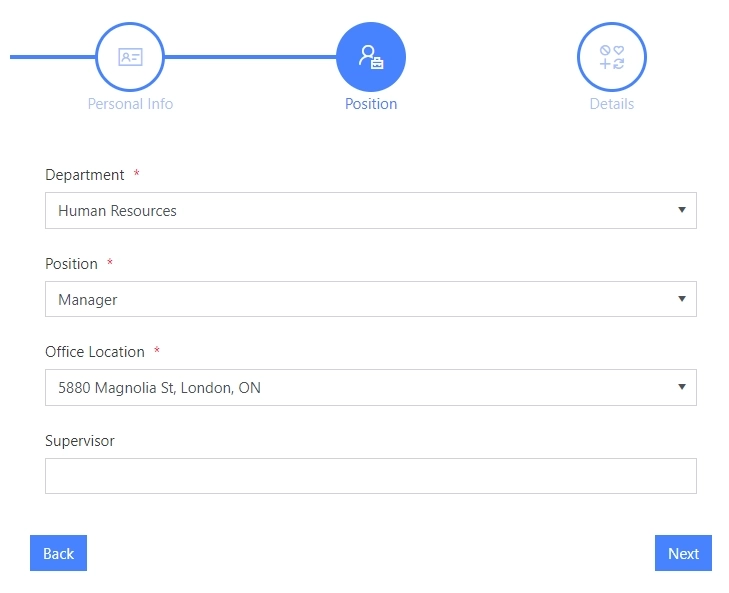
Once the user completes a Wizard fully, they can click Finish button, and by default this submits the form. But you can change this behavior as well, for example, hide the Wizard from user, or make fields Read-only, and then submit the form when you really feel that the process is finished.
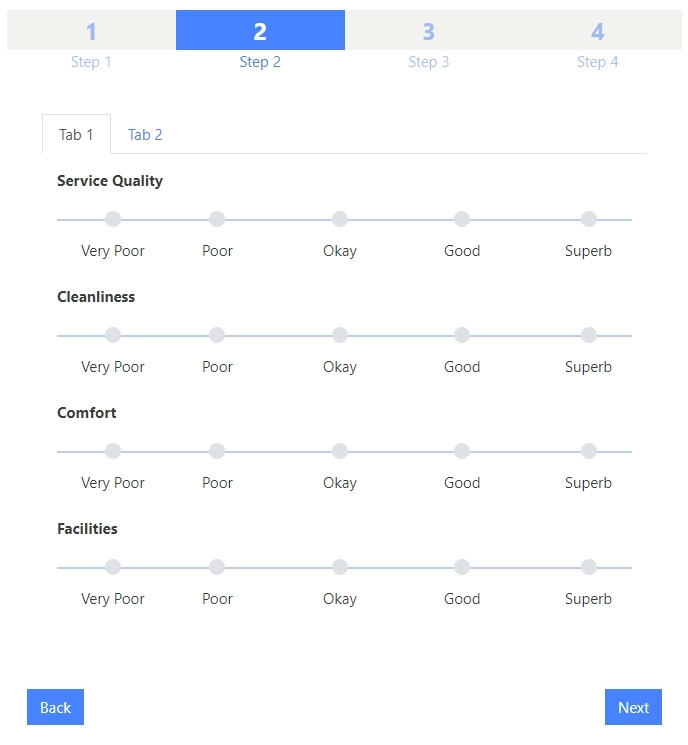
Overall, Wizard container allows you to guide users in a way which you need. Combining Wizard container with a variety of our controls and fields truly makes it unique, in how much power it gives to the designer of the form.
Hope you enjoyed the article. Try Plumsail Forms on our site, free plan is available to all!