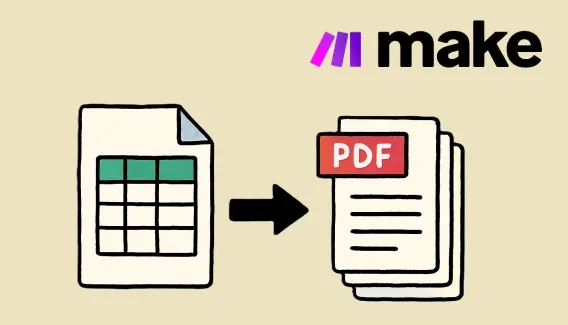
How to automatically generate PDF from Google Sheets using Make
Generate one PDF from a single row or multiple PDFs from a list of rows in Google Sheets using Make.
In this article, I'll show you how to bulk create documents from Excel or CSV spreadsheet data without any coding skills. I put this guide together after needing to create countless invitations from spreadsheet rows and noticing many others struggling with the same challenge.
Can you populate information from an excel spreadsheet en masse into multiple word documents?
I maintain a spreadsheet with customer data, each row is a different project that will need 4 unique documents created upon being added to the spreadsheet. I would like to find a way to pull the data from a row and automatically create all 4 unique documents.
I'll walk you through a straightforward approach that can save you hours of manual work. With Plumsail Documents, we'll create a template, connect it to spreadsheet data, and generate multiple personalized PDF documents directly in the browser — all without writing any code.
If you're looking for more advanced scenarios using Power Automate, Make, or Zapier, there are helpful links at the end of the article.
Further in the article:
Let's say you're organizing a networking event and have a list of attendees in an Excel spreadsheet. You want to bulk create personalized invitations and passes for each guest and email them automatically.
Here's how to do it step by step.
Your data file should include a header row with column names, and each row should represent a unique recipient.
In our example, we use an Excel file named crm.xlsx with the following structure:
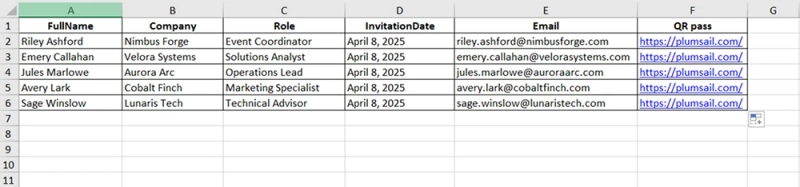
It contains:
NOTE You can prepare this data in Excel or export it from your CRM system as a .csv file. This structure is perfect if you plan to bulk generate PDF documents from CSV or Excel files.
This step is where all the pieces come together: you create a process in Plumsail Documents, connect your template and spreadsheet, configure how the output should look, and optionally add email delivery.
If you don't have a Plumsail account yet, you can sign up for a free 30-day trial — no credit card required. This will give you full access to all features, including document generation from Excel and CSV files.
In your Plumsail Documents dashboard, click Add process → Start from blank.
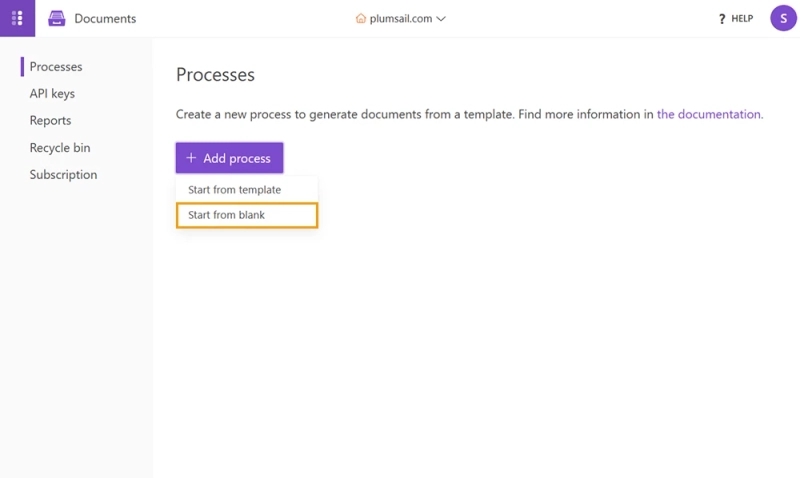
This creates a new document generation process you can fully customize to bulk create documents from your spreadsheet data.
Give your process a clear name — for example, Invitation. Then choose the format of your input template. Since we're working with a Word file, select DOCX.
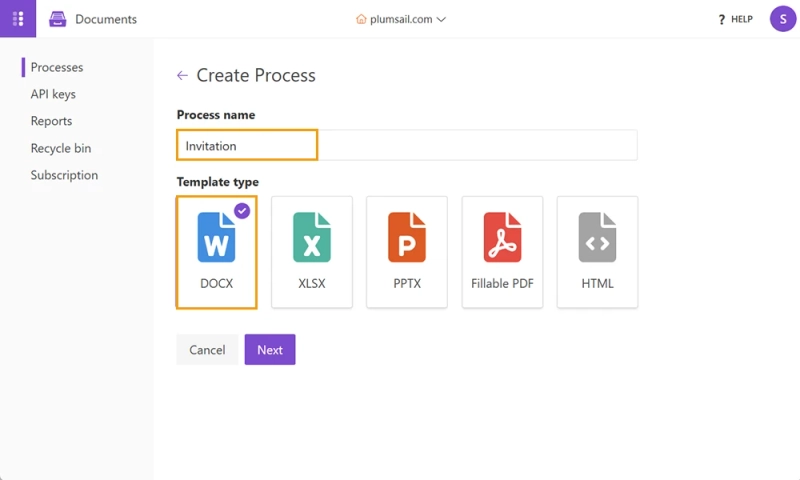
This tells Plumsail how to interpret the structure of your document.
Now let's set up the template.
You can upload your own document and turn it into a reusable template by adding tokens, or create one from scratch directly within the process. In this guide, we'll create it from scratch.
I prefer editing on the desktop using my Word application. To do this, click Edit on desktop.
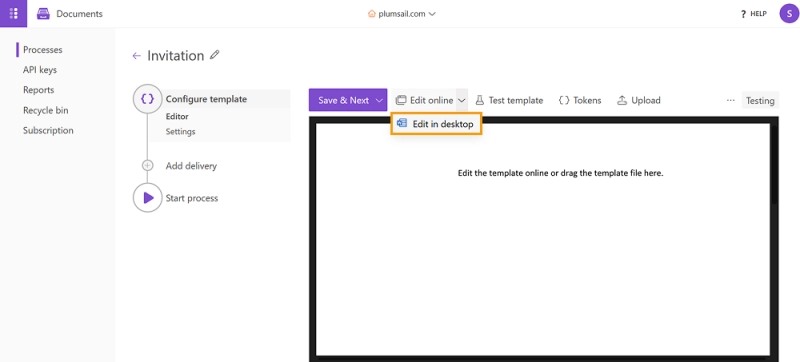
It will open the document in Microsoft Word, where you can build the template.
Here is an example of a Word template used for an event pass:
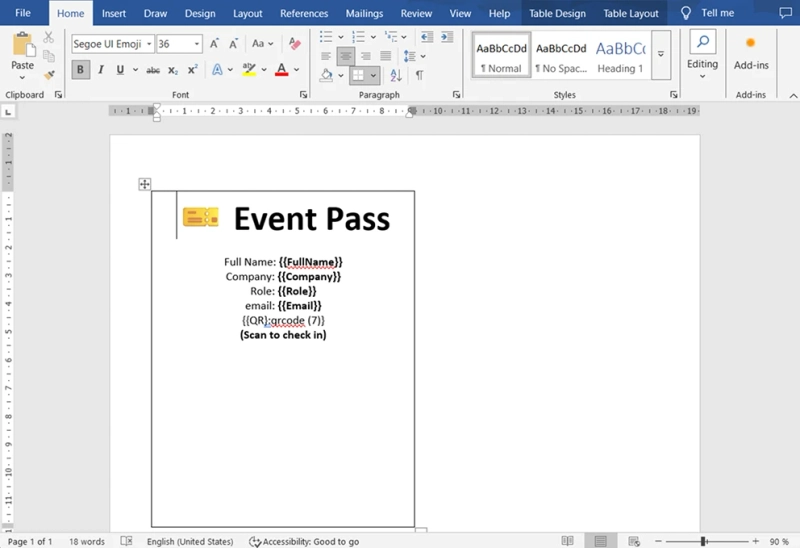
It contains tokens like {{FullName}}, {{Company}}, {{Role}}, and a QR code image placeholder. You can learn more about how to generate documents with QR codes in the documentation.
These tokens will be replaced with actual data from your Excel or CSV file when you run the process.
When you save it in Word, your changes will sync back to the process automatically.
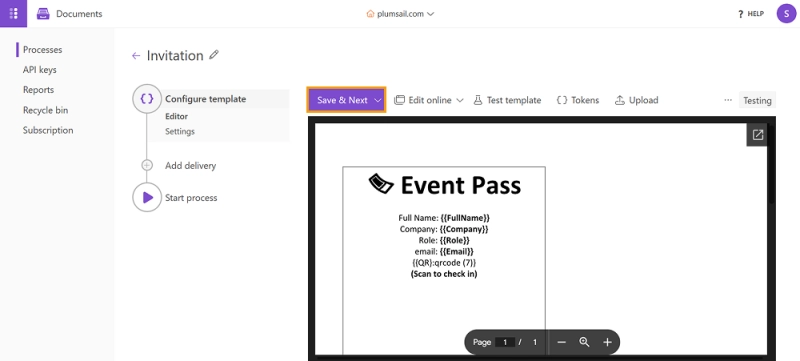
Click Save & Next.
In the Settings tab:
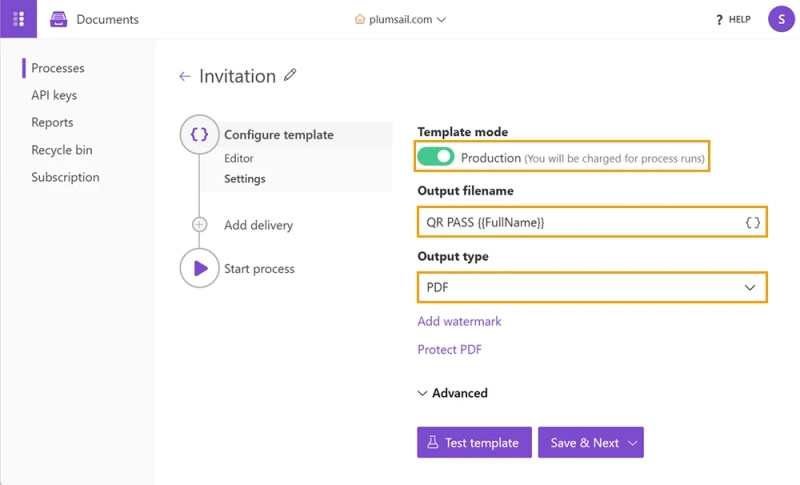
This step defines how your final files will look and what format they will have.
If you want to automatically send generated documents to recipients, you can add delivery via Outlook.
In the Add delivery section:
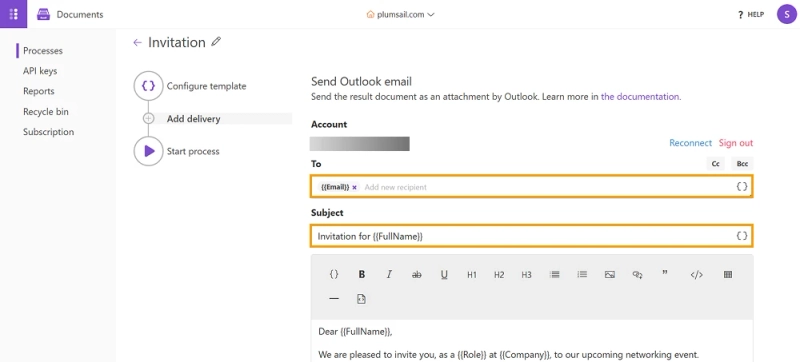
Body:
Dear {{FullName}},
We are pleased to invite you, as a {{Role}} at {{Company}}, to our upcoming networking event.
The event will bring together top professionals for an evening of insightful conversations and new connections.
📅 Date: {{InvitationDate}}
📍 Location: Central Hall, Downtown
We're looking forward to seeing you there!
Warm regards,
Event Organizing Committee
Here's how a recipient will see the email:
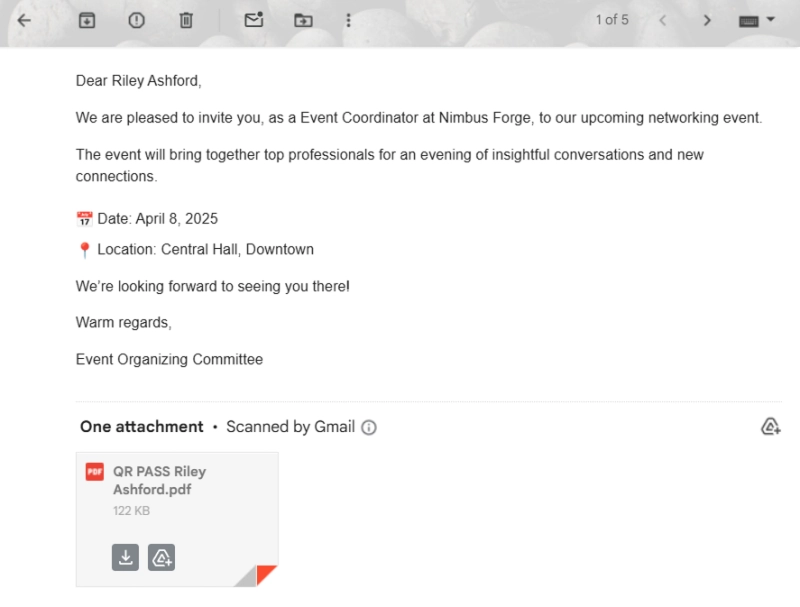
Under the Start process tab, choose the Bulk option — this lets you generate multiple documents based on your Excel or CSV file.
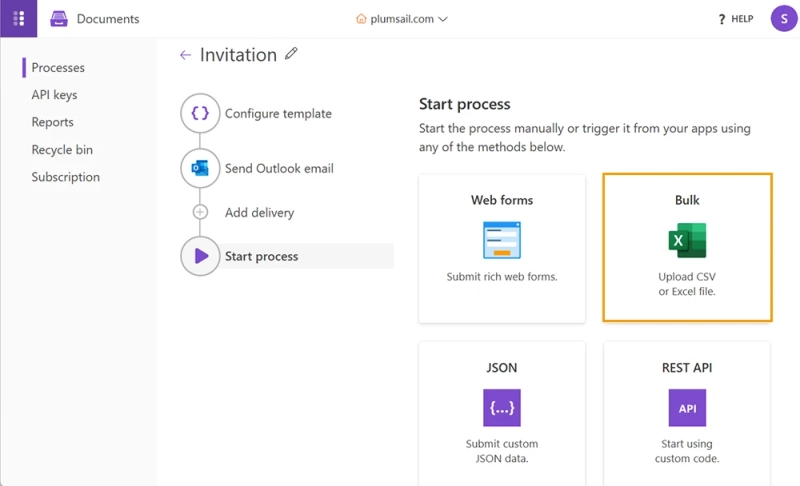
Upload your file and check that the first row is marked as headers. Then map each column in your spreadsheet to the corresponding token in the template:
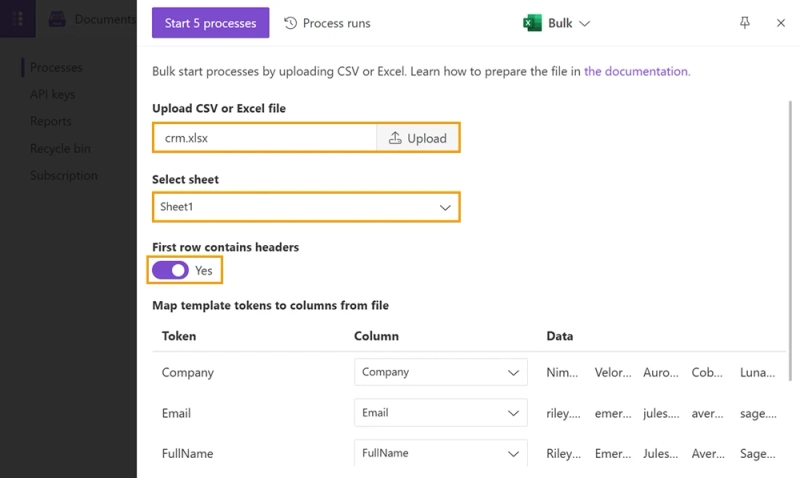
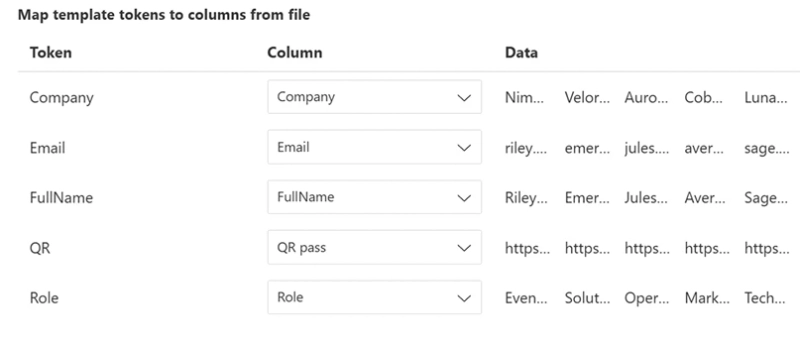
This step connects your data source to your document structure. It's what enables you to bulk create and populate multiple documents automatically from spreadsheet rows — no manual input or scripting needed.
Once everything is mapped and ready, click Start process.
Plumsail will now bulk create and optionally email a separate document for each row in your spreadsheet.
The result? Personalized, branded PDF passes — ready in minutes:
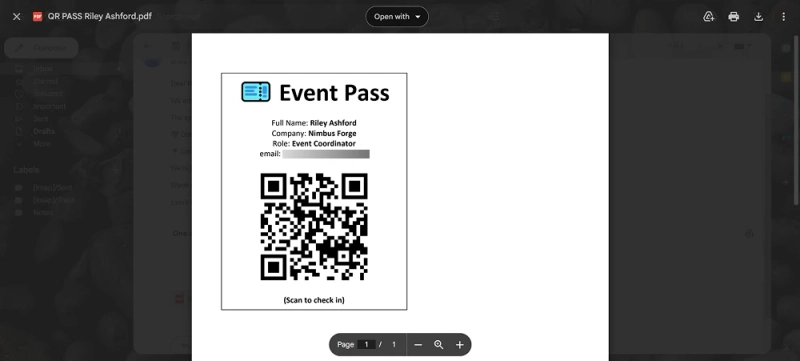
Plumsail Documents provides a fast and code-free way to bulk create personalized documents from Excel or CSV data. You can generate multiple PDF, Word, Excel, or PowerPoint files using spreadsheet rows and matching templates.
The entire process runs in a visual interface — from designing templates to filling them with data and sending documents by email.
As promised at the beginning of the article, here are the links to help you build more advanced automation scenarios using the same document generation actions:
Start your free trial and simplify how you generate documents from spreadsheet data!