Getting started
- Register account and get API key
- Use in Power Automate (Microsoft Flow)
- Use as REST API
- License activation
User guide
- API Keys
- Reports
- Subscription and notifications
- Account settings
- Audit log
- Invite team members to account
Power Automate (Microsoft Flow) actions
General
- Licensing details
- Release notes
- Data protection and security
- Data center location
- Service Level Agreement
REST API
Power Automate (Microsoft Flow) examples
Get items from SharePoint lists and libraries using CAML query in Power Automate
In this article, you will learn how to get documents from a SharePoint document library. In this example, we will archive documents that were created for the past 30 days once a month in your SharePoint using Power Automate (Microsoft Flow). We will use the Get SharePoint Items By CAML Query action from the Plumsail Actions connector.
Let us suppose that we have a folder in SharePoint with documents and we want to archive only those that were created for the past 30 days, we also want to schedule this flow to run every month. You can also use this action to work with lists and items.
You can use a trigger in your flow instead of running the flow with a specific timing, for example, standard SharePoint or Outlook triggers.
You might have seen this error in MS Flow: “The field ‘FieldName’ is not supported in query. The lookup list is in another web”. Right now MS flow crashes when trying to query list items with a cross-site lookup in it. There are also other restrictions on reading some fields with the help of standard MS flow action that uses REST. In this case, our action that allows you to get items by CAML query works better.
Create Power Automate (Microsoft Flow)
Now let us review the flow and learn how it is implemented:
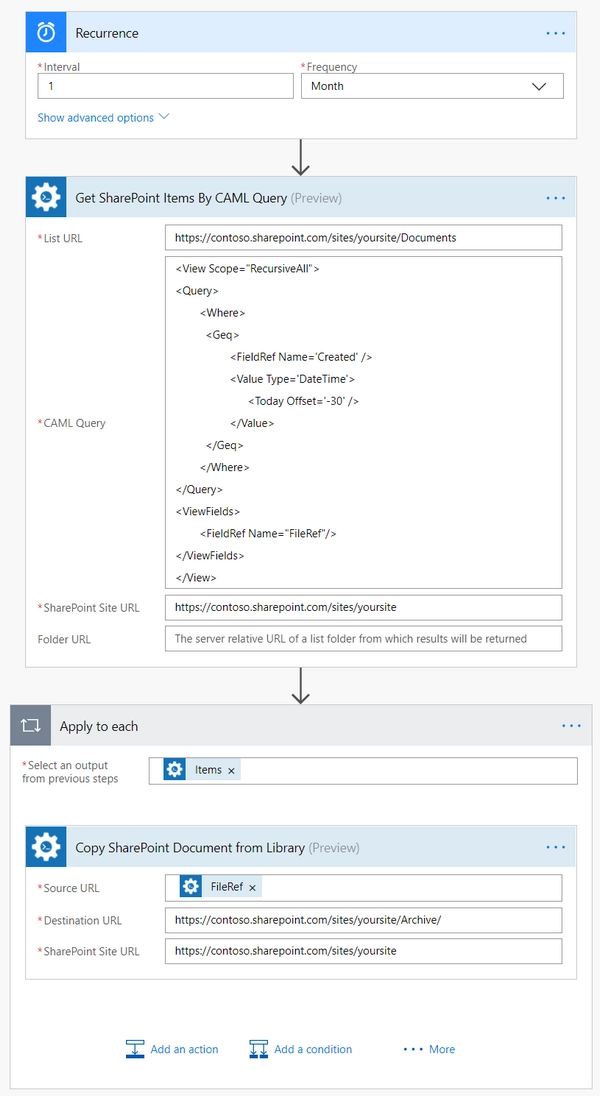
Flow trigger
We are using Recurrence trigger to run the flow once a month.
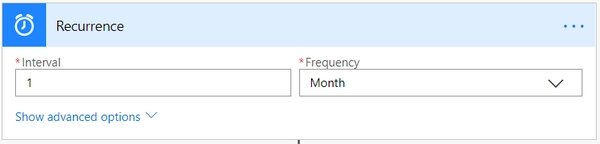
Get SharePoint Items By CAML Query action
Get SharePoint Items By CAML Query is the action from the Plumsail Actions connector.
Adding the Plumsail action for the first time, you’ll be asked for a Connection name, API Key, and Data center location.
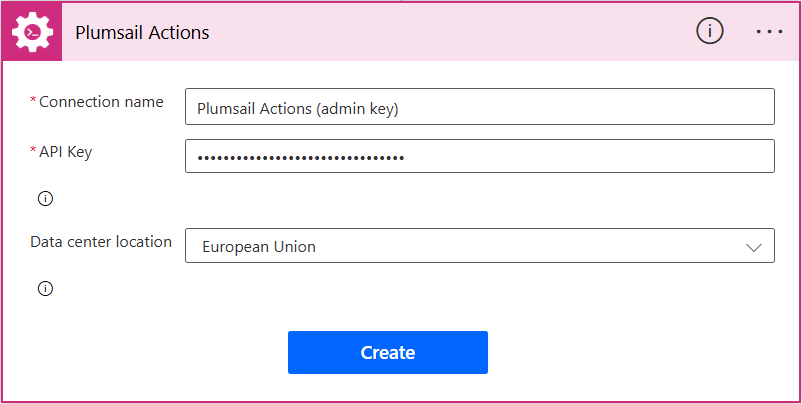
You can type any name for the connection, for example Plumsail Actions (admin key). Next create an API key on your Plumsail account page, copy, and paste it to the API Key field. Ensure that the selected data center location matches one of your account.
Then you can use it to get various information about items or documents by using CAML query.
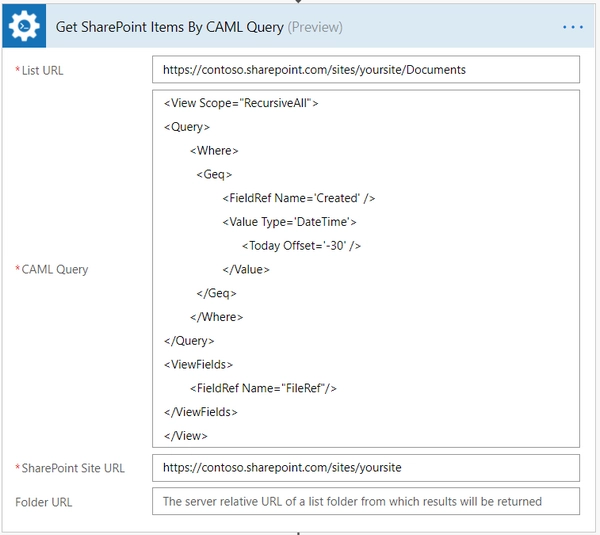
In this CAML query, we are receiving the documents that were created for the past 30 days and we are also getting “FileRef” field from these documents that we will use later in the flow.
Let us review the query in details. We are using <Geq> condition which means “Greater than or equal”. Then we are getting “Created” field of every document. After that, we are getting today’s date and making an offset for 30 days back. The query compares these dates and it gets all the documents that fit the conditions above.
“FileRef” stores relative path to a file. We will need this path later in the flow. We need to specify the field that we want to receive between <ViewFields> tag so we could use it as a variable.
<View Scope="RecursiveAll">
<Query>
<Where>
<Geq>
<FieldRef Name='Created' />
<Value Type='DateTime'>
<Today Offset='-30' />
</Value>
</Geq>
</Where>
</Query>
<ViewFields>
<FieldRef Name="FileRef"/>
</ViewFields>
</View>
Copy SharePoint Document from Library action
Now we need to copy the documents that we received information about. We are using the Copy SharePoint Document from Library action from the Plumsail Actions connector.
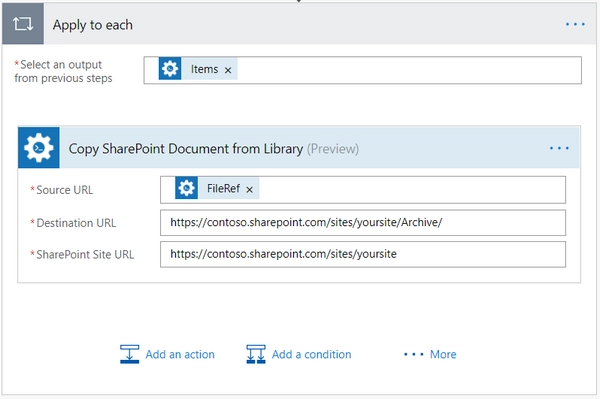
We are iterating through all the items from the previous action in a cycle and copying it to “Archive” folder in our SharePoint. Please notice how we are using “FileRef” variable, it specifies the relative path to the current document automatically.
Conclusion
Now you should have an idea how to use the Get SharePoint Items By CAML Query action from the Plumsail Actions connector for Power Automate (Microsoft Flow). If you haven’t used it yet, registering an account would be the first step. It is quite easy to get started.