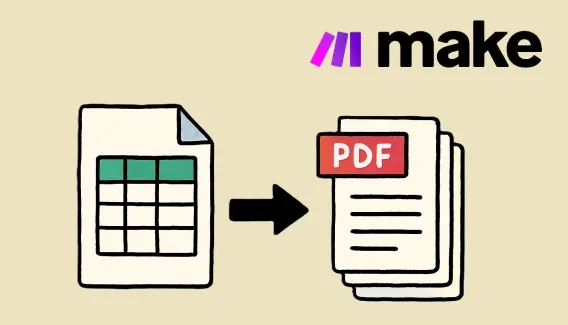
How to automatically generate PDF from Google Sheets using Make
Generate one PDF from a single row or multiple PDFs from a list of rows in Google Sheets using Make.
The Plumsail Split PDF action enables you to divide PDF using Make into multiple smaller PDFs based on your chosen criteria. This feature is particularly useful for managing large documents that require individual sections, such as invoices, contracts, or reports.
The output consists of individual PDF files based on your split criteria, which you can then save or send to various destinations like email, cloud storage, or use further in your scenario.
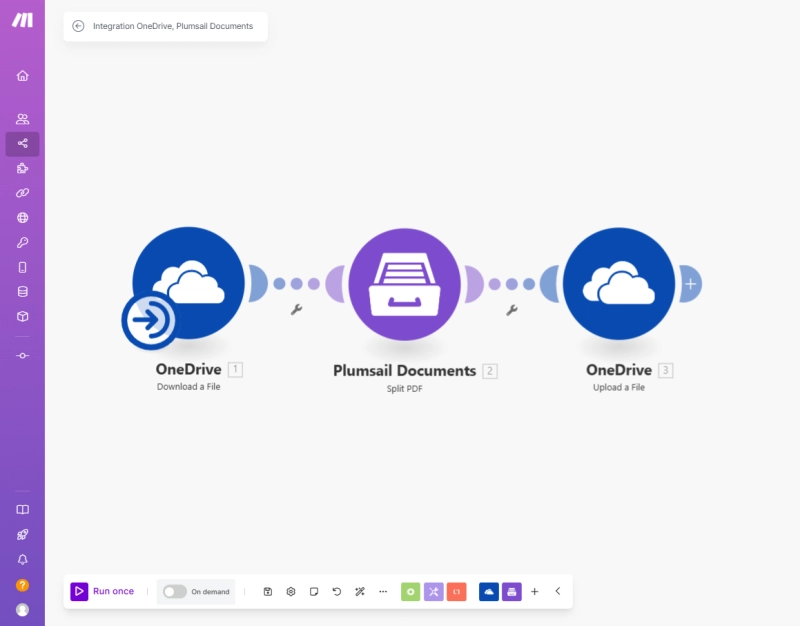
Let's check the example:
Our scenario begins by downloading a source PDF file. I'll use the OneDrive app for this, though you can use other Make apps or set up the scenario to launch automatically when a new file arrives in a cloud folder or is attached to an Airtable record. In short, you need to retrieve the PDF file from your system to split it into individual PDF documents.
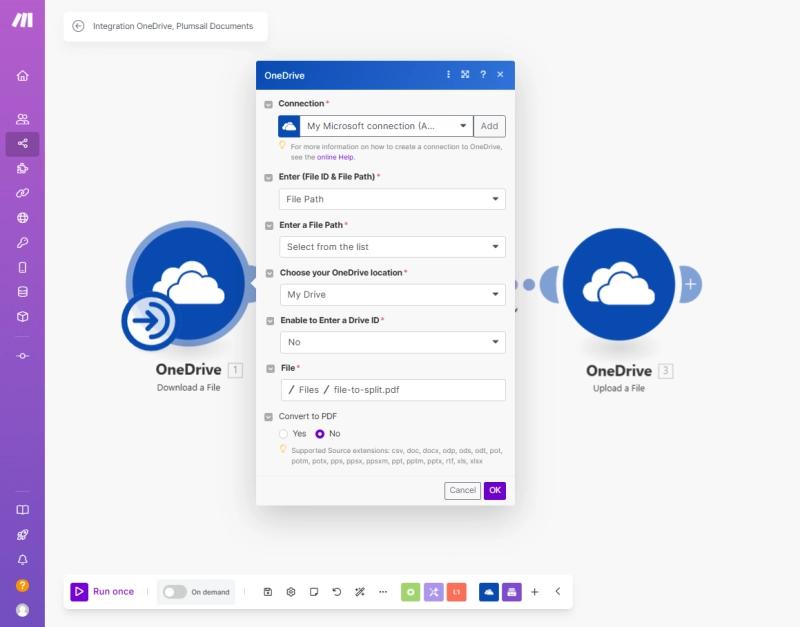
The next step in the flow is the Split PDF action. You'll need to register a Plumsail account to use the action.
There are different splitting logic:
Let's review each option in detail.
This type of splitting separates PDF pages in Make into chunks based on the specified Page or pages range parameter.
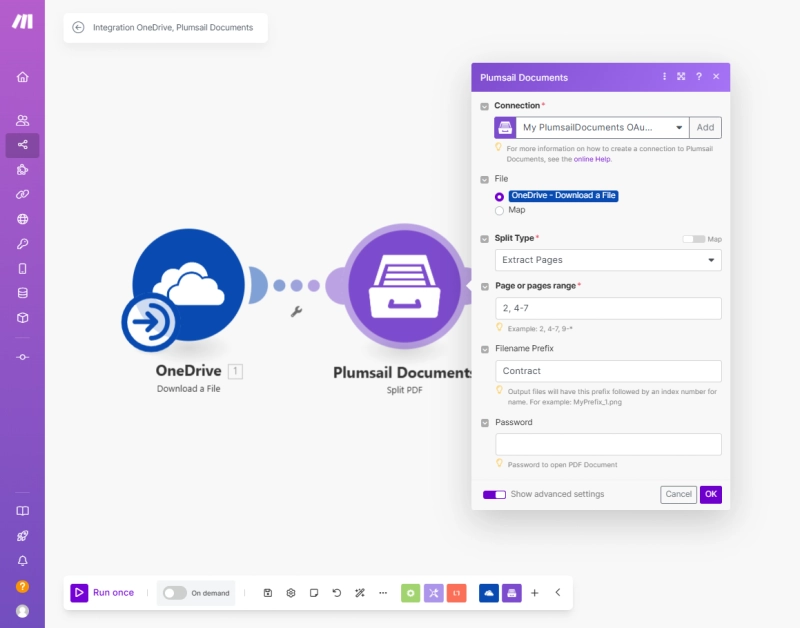
It has these parameters:
2, 4-7, I'll have page 2 as one file and pages 4 to 7 (inclusive) as one file.This type of splitting divides a source PDF file into equal chunks, as specified by the parameters Number of pages in one chunk and Pages range.
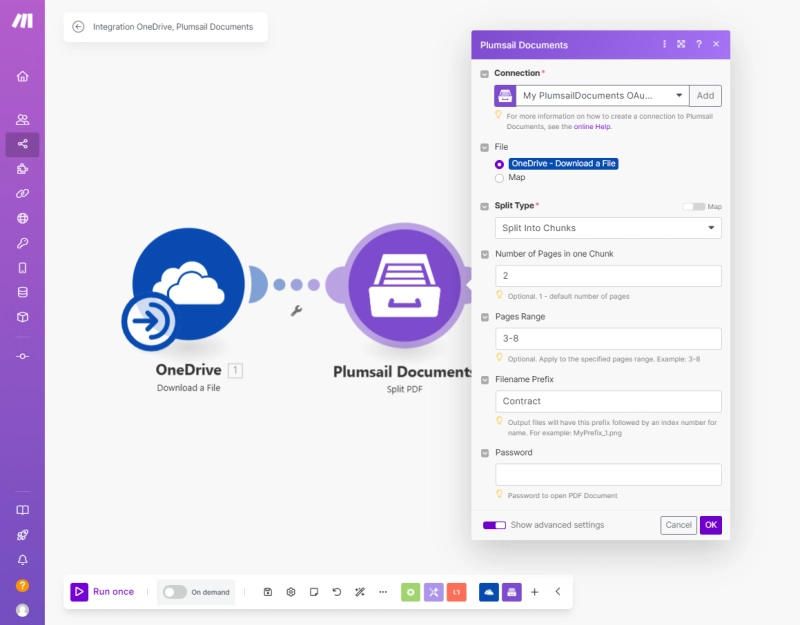
It has these parameters:
3-8, the action will split pages from 3 to 8 (inclusive).If you have a PDF document organized with bookmarks (like chapters or sections) and want to split it into multiple PDFs based on these divisions select this split type. If multiple bookmarks are on the same page, it creates a duplicate of that page for each bookmark.
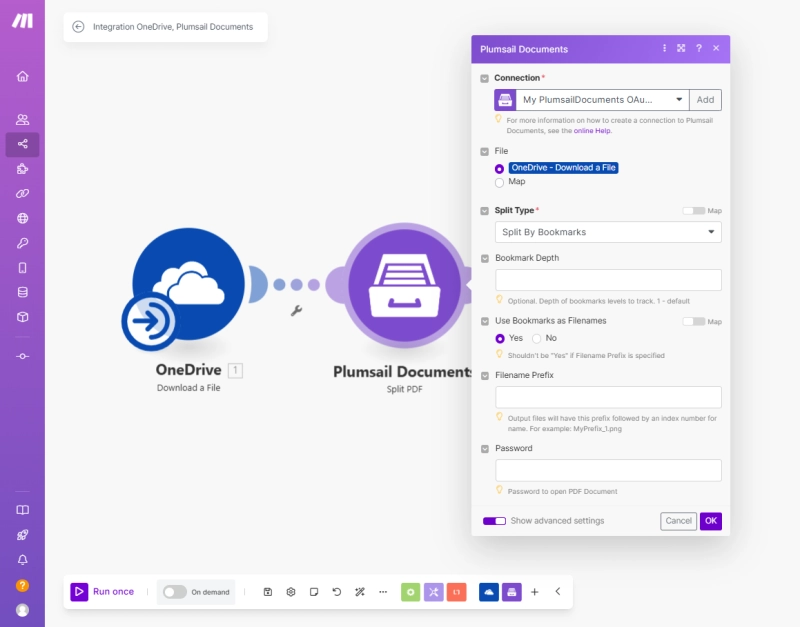
It has these parameters:
To save the split PDF files, I use the OneDrive Upload a file action and select the output from the Plumsail Documents Split PDF action. This saves all the PDFs to a specified folder. Use any other action to save or send the result files.
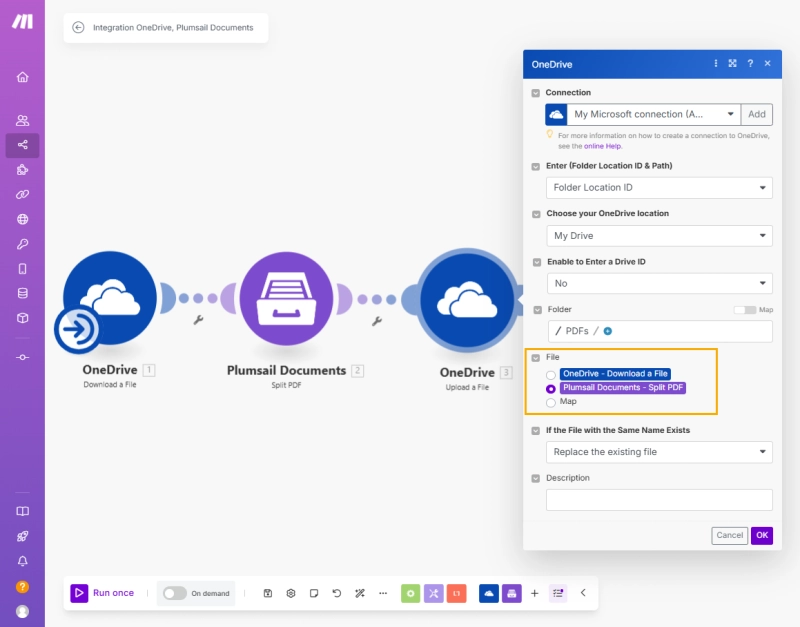
That's it! With the Plumsail Documents Split PDF action and Make managing large PDF files becomes a quick, organized, and stress-free task. Whether you're breaking down a report into sections, segmenting invoices, or isolating specific document chapters, split PDF functions streamline the process, saving time and reducing manual work.
If you're looking for help with automation workflows, we recommend Flows Systems. They are a trusted Make Gold Partner with solid expertise and can help you implement a solution tailored to your needs.
Start your free 30-day trial and experience Plumsail Documents in action.