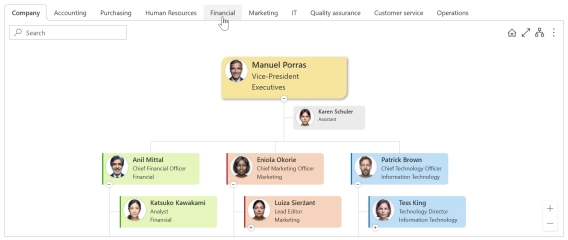
Save Filtered Views in SharePoint Org Chart by Department, Team, Location, and More
Learn how to create custom views in SharePoint Org Chart with options for advanced filtering using JavaScript.
Did you know that you can use the Plumsail Org Chart in Microsoft Teams?
With an organizational chart in Microsoft Teams and SharePoint Online in Microsoft 365, you can see who you are communicating with, check who they report to and who reports to them. You can also search for other people while you are there and see their position in the organization.
Here is how Plumsail Org Chart looks in Microsoft Teams:
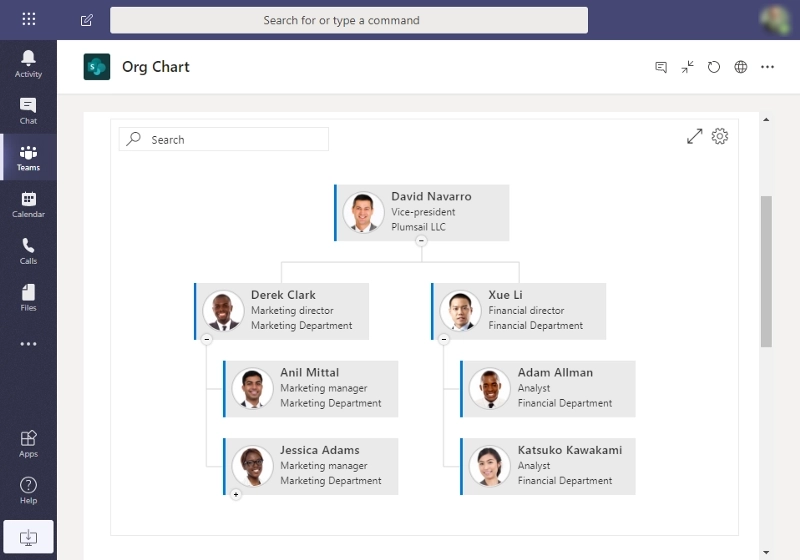
Plumsail Org Chart is a web part for SharePoint Online in Microsoft 365. As long as you can add a SharePoint tab to your Microsoft Team, you can add this web part as well.
Below is a brief description of how to add Org Chart to a Microsoft Teams tab. For more detailed instruction, please, have a look at this guide.
Navigate to the team’s SharePoint site, go to the Site Pages, create a new page and pick Plumsail Org Chart web part from the menu to add it to your page:
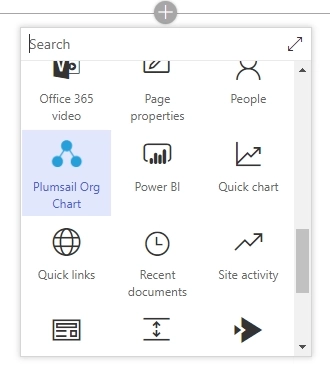
Follow this instruction to configure Org Chart.
If you want Org Chart to occupy full screen by default, add the following code into the Custom JavaScript tab of the Org Chart Configuration Wizard:
renderer.fullSizeToggle();
Create a new tab, choose SharePoint option in the popup, and then pick the page with the Org Chart web part in it:
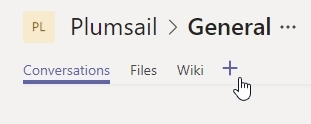
Choose the SharePoint app in the list of available options and pick the SharePoint page with Plumsail Org Chart:
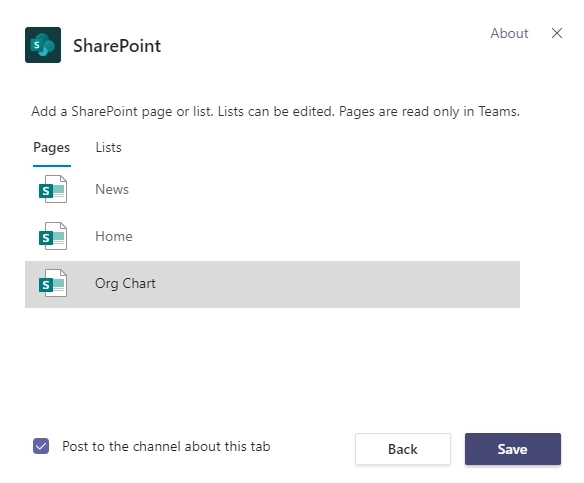
That is it. Now, your organizational chart is displayed in the Teams tab.
Plumsail Org Chart is easy to install and easy to use. Download and install our trial. It will not take a lot of time.
If you have any questions, let us know in our community!