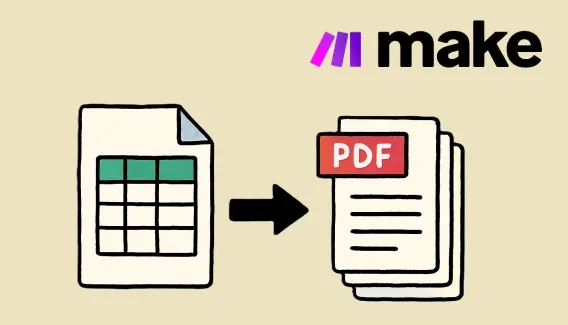
How to automatically generate PDF from Google Sheets using Make
Generate one PDF from a single row or multiple PDFs from a list of rows in Google Sheets using Make.
Need to convert JSON to Excel in Power Automate or load JSON arrays to Excel? Business systems often return data as JSON, but your teams need Excel spreadsheets they can filter, sort, and analyze.
In this article, you'll learn how to convert JSON to Excel using the Plumsail Documents connector in Power Automate — making it simple to create ready-to-use reports from any CRM or API.
I'm creating a flow that gets data from an API with an http request. The JSON output contains several transactions. I want to load all transactions into an excel file, but all I tried is always mentioning that the output is an object, and I need an array to insert in Excel.
We'll use data from Microsoft Dataverse, but the same steps apply to Salesforce, HubSpot, or any other system that returns JSON — even custom APIs.
To solve this task, we'll go through the following steps:
.xlsx files
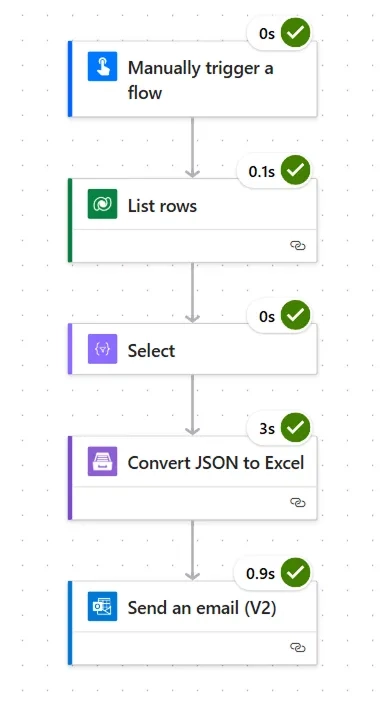
The result is a fully automated process to load a JSON array to Excel and turn it into a clean report — all using Power Automate to parse JSON and generate Excel from dynamic data.
In this article:
In a typical JSON to Excel Power Automate scenario, you may have a table that stores customer and deal information. For example, this data could come from Microsoft Dataverse or any other system.
Our table includes fields like Customer, Country, DealValue, CloseDate, and Status, as well as additional metadata often used in CRM systems — such as assigned sales reps, probability scores, or pipeline stages.
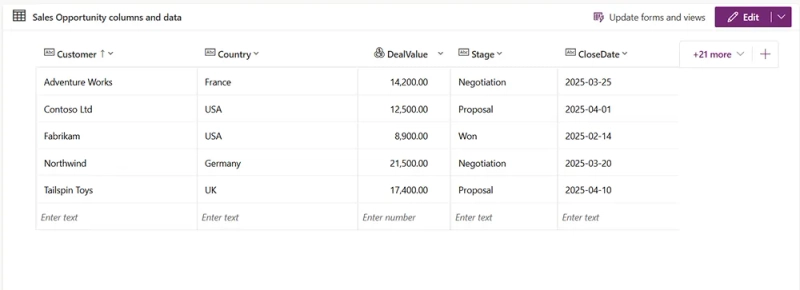
We want to export only the relevant fields, such as Customer, Country, DealValue, CloseDate, and Status, into Excel and share the file with your team for analysis.
Let's move to the setup process in Power Automate.
To convert JSON to Excel in Power Automate, you'll need to build a flow that collects data from your source (such as Microsoft Dataverse), transforms it into a simplified JSON array, and then uses Plumsail Documents to generate an Excel file.
Let's walk through the setup step by step and create an automated flow that turns JSON into Excel.
We start with a manual trigger so you can test the flow before connecting it to a live business process. You can replace this trigger with a scheduled one (e.g., daily export) or use an event-based trigger (like when a new record is created).
Add the Manually trigger a flow action and set a name like: JSON to Excel
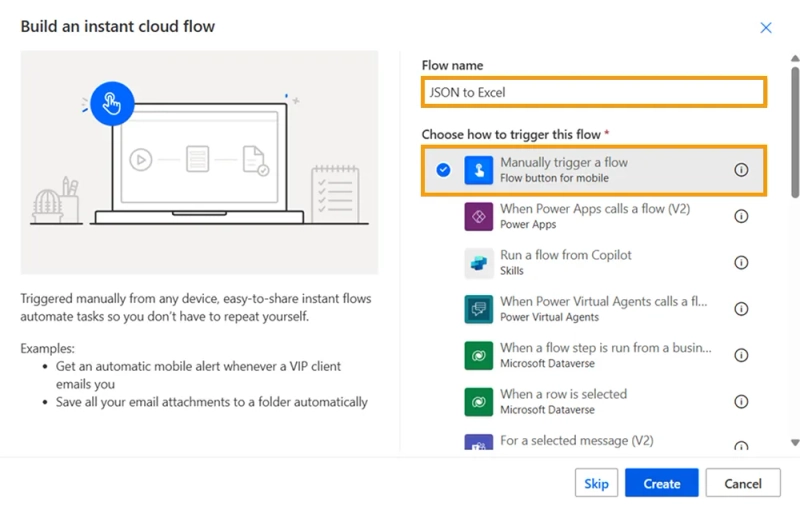
Next, we need to retrieve the actual business data — in this example, from a Dataverse table that stores customer deals.
Add the List rows action from the Microsoft Dataverse connector.
cr183_clientname — customer namecr183_countryofclient — customer countrycr183_valueofdeal — value of the dealcr183_currentstage — sales stagecr183_expectedclosedate — estimated closing date
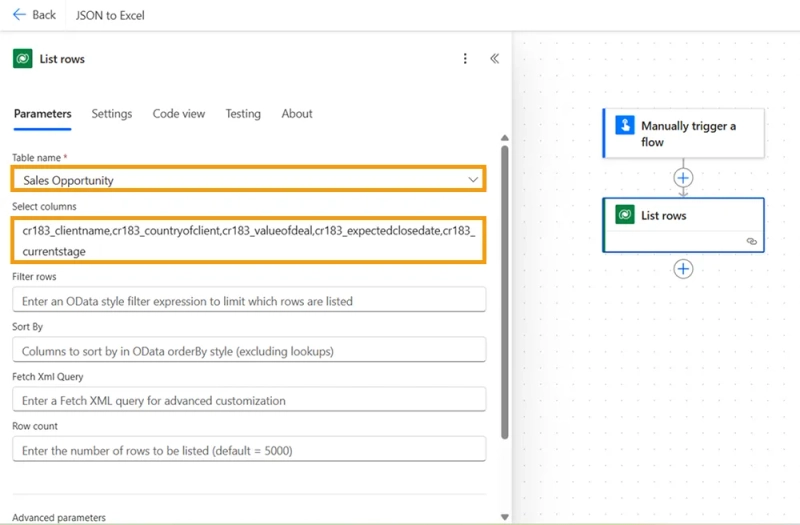
This action returns the data in JSON format.
If you're working with a different system, you can use an HTTP request instead, as long as it returns a JSON array of records.
The data returned from Dataverse (or any other source) may include internal field names or nested objects. Before converting it to Excel, we need to flatten the structure and rename the fields.
Add the Select data operation.
value array from the previous step (body('List_rows')?['value'])cr183_clientnamecr183_countryofclientcr183_valueofdealcr183_expectedclosedatecr183_currentstage
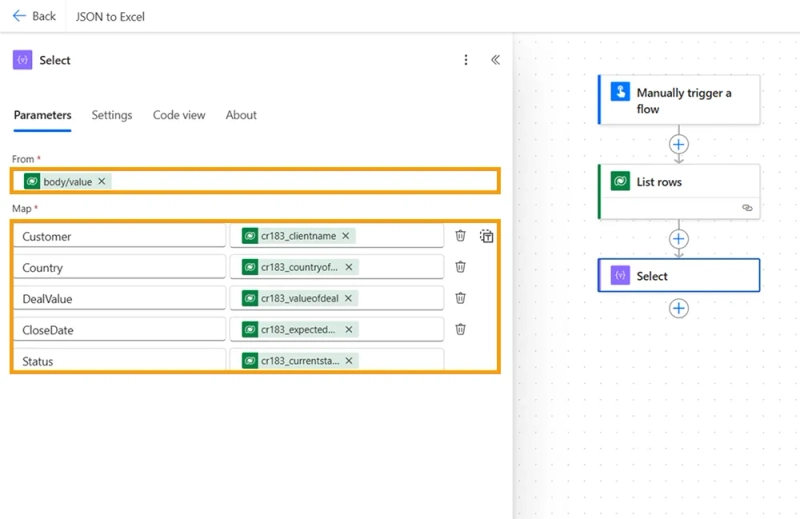
After the Select step, the output will be a clean JSON array that looks like this:
[
{
"Customer": "Contoso Ltd",
"Country": "USA",
"DealValue": 12500,
"CloseDate": "2025-04-01",
"Status": "Proposal"
},
{
"Customer": "Northwind",
"Country": "Germany",
"DealValue": 21500,
"CloseDate": "2025-03-20",
"Status": "Negotiation"
},
{
"Customer": "Fabrikam",
"Country": "USA",
"DealValue": 8900,
"CloseDate": "2025-02-14",
"Status": "Won"
},
{
"Customer": "Tailspin Toys",
"Country": "UK",
"DealValue": 17400,
"CloseDate": "2025-04-10",
"Status": "Proposal"
},
{
"Customer": "Adventure Works",
"Country": "France",
"DealValue": 14200,
"CloseDate": "2025-03-25",
"Status": "Negotiation"
}
]Now we convert the JSON array into a structured Excel spreadsheet.
Add the Plumsail Documents — Convert JSON to Excel action.
If this is your first time using the Plumsail Documents connector in Power Automate, you'll be prompted to create a connection using an API key. You can generate this key in your Plumsail account, just register for a free 30-day trial if you don't have one yet.
en-US or en-GB
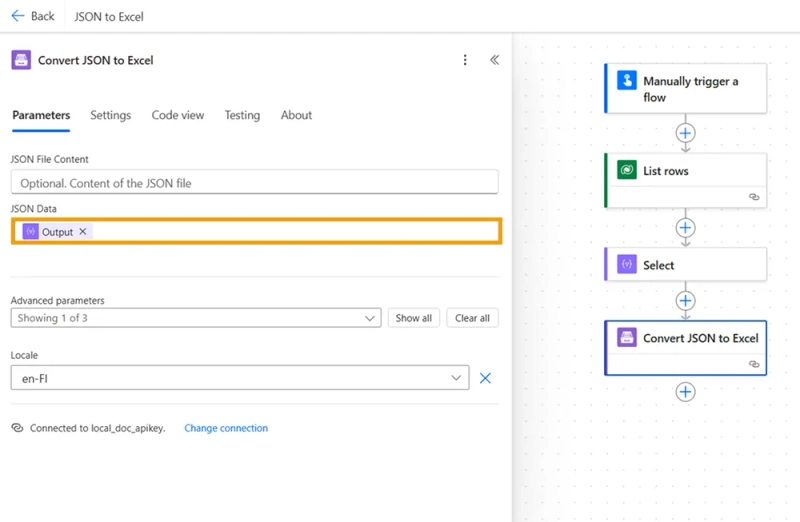
This action generates a Excel file with headers matching the mapped fields from the previous step.
It's the core of this convert JSON to Excel Power Automate flow.
Once the Excel file is generated, you can send it to your team or store it in the cloud.
Add the Send an email (V2) action.
report.xlsx (make sure to include the .xlsx extension in the file name)Result file output from the Plumsail action
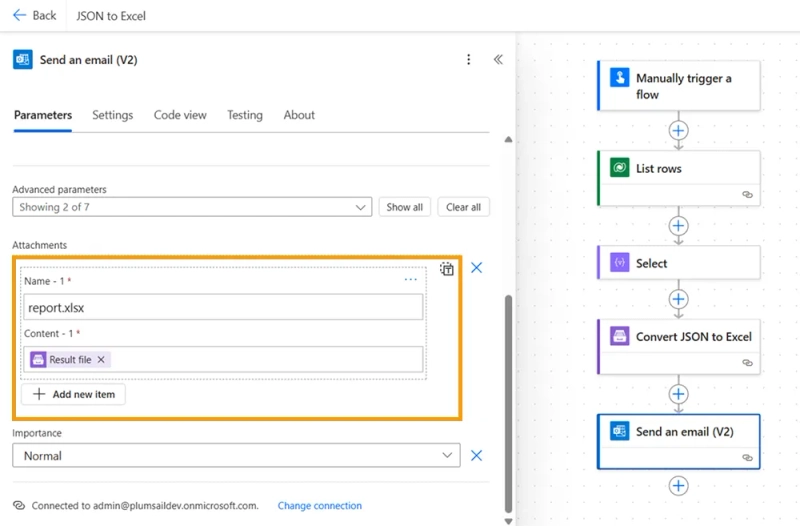
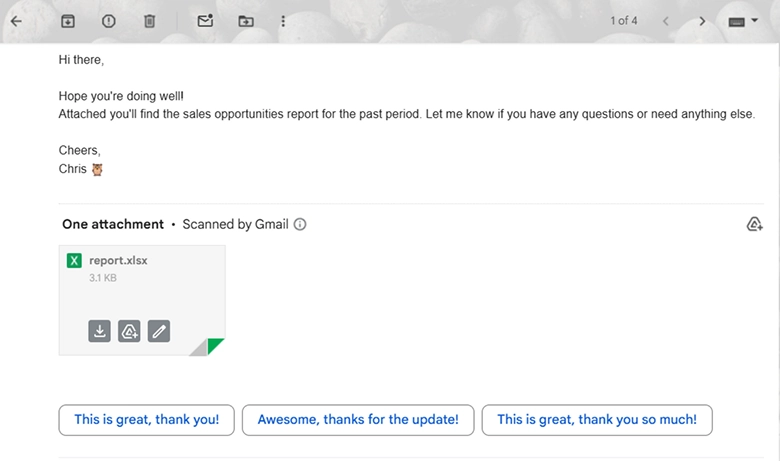
You can also replace this with other delivery methods, depending on your business process:
This completes the flow. This approach is ideal when you need to convert JSON to Excel in Power Automate from any source — whether you're loading CRM records, external API responses, or system logs. With just a few actions, you can parse JSON and transform it into Excel reports for your team.
With the resulting Excel file, you can:
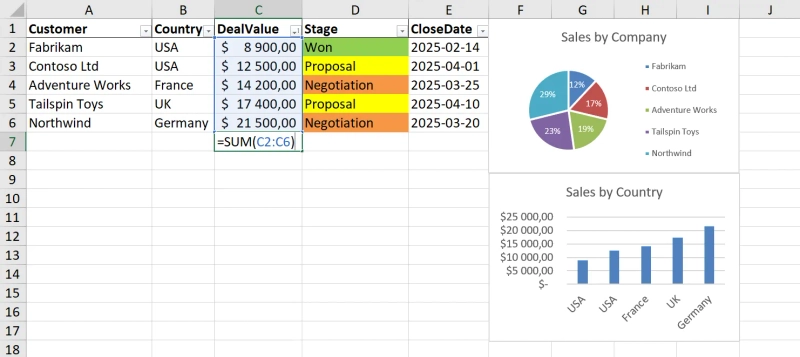
In this article, we built a Power Automate flow that extracts data from Microsoft Dataverse, transforms it into a clean JSON array, and converts it to an Excel spreadsheet using Plumsail Documents.
This method works in Power Automate with any JSON-based system, including Dataverse, Salesforce, HubSpot, or custom APIs.
Register an account for a 30-day free trial to explore Plumsail Documents in Power Automate — including the Convert JSON to Excel action used in this article. Need help? Book a free Intro call with the Plumsail team, and we'll assist with your automation needs.