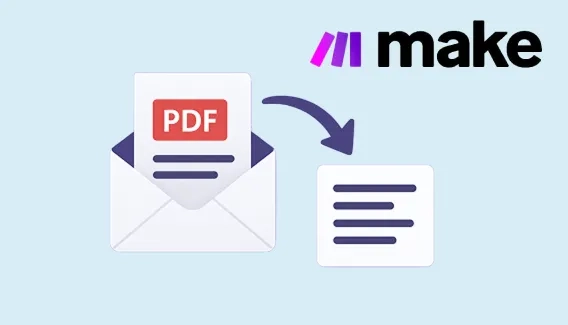
Extract text from PDF and automate document processing in Make
Learn how to extract text from PDF files and automate your workflows in Make using Plumsail Documents
Plumsail Documents has an HTML formatter for Word templates. When you need to pass an HTML or rich text to your document templates just add the token inside your DOCX template and pass the HTML data. The token not only accepts the data but also keeps all the formatting from the source HTML.
{{value}:html}Let us review an example of the case in this article.
Additionally, you can watch the video guide here:
Let us say we have a SharePoint list item that contains rich text. The point is to migrate all the rich text data to a Word template and also keep all the formatting.
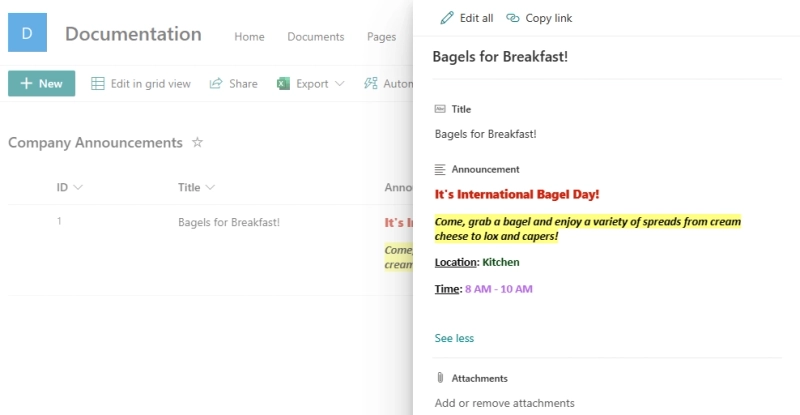
We add a special placeholder that will process the rich text HTML data and apply it to the Word template along with all formatting. This is how it looks in the DOCX template:
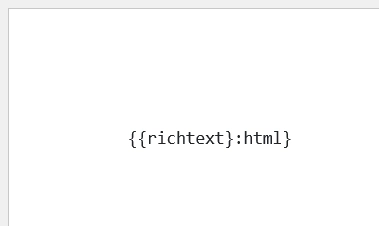
The flow itself is pretty simple. This is how it looks:
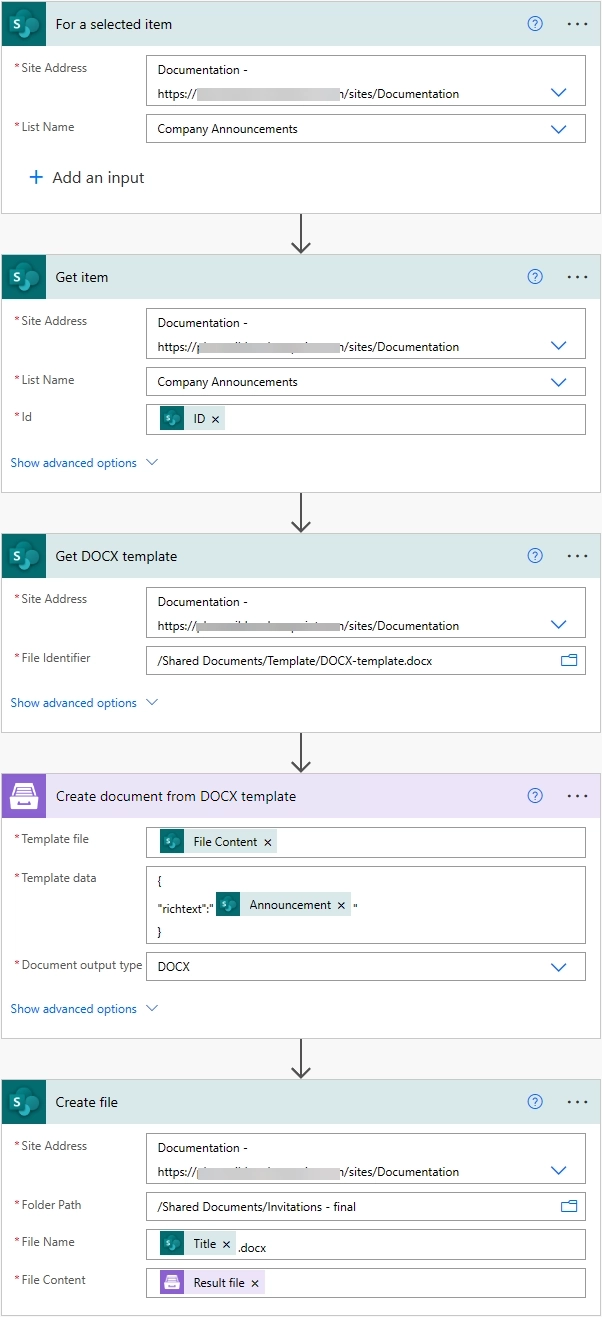
Let us review each step of the flow.
First, we need to find a SharePoint trigger called "For a selected item". You can click on "Instant Cloud Flow" and then "Skip". Select "SharePoint", and you will see a list of different triggers. We pick "For a selected item" as this trigger will link the flow to the selected list in SharePoint. After that, we connect to our "Documentation" site and choose the list "Company Announcements":
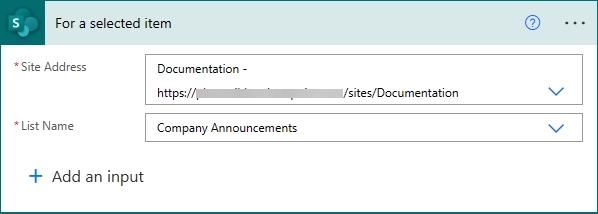
Next, we get an item with the rich text data using the SharePoint action "Get Item":
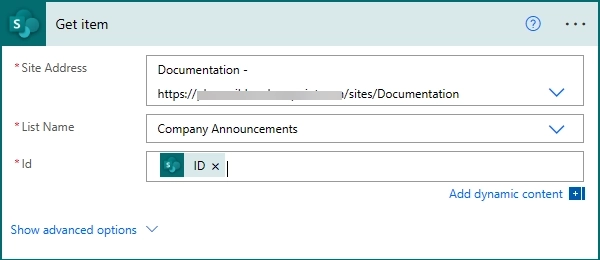
Then we download a DOCX template using default SharePoint action "Get file content". Let us rename this step to "Get DOCX template" so we can easily find it later:
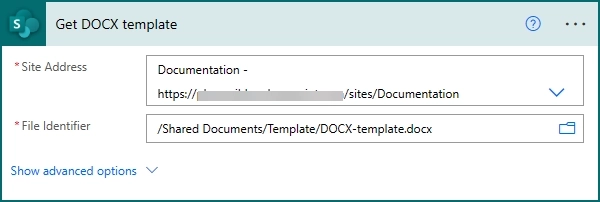
After that, we add a Plumsail action, "Create document from DOCX template". In this action, we utilize dynamic content from the previous SharePoint actions. In the "Template file" field, we insert our DOCX template we just got in the previous action. The following field, "Template Data", is an object applied to the DOCX template. In this case, we apply the column "Announcement" containing rich text from the SharePoint list. The "Document output type" field allows you to choose between PDF and DOCX formats, we'll keep the file in the DOCX format:
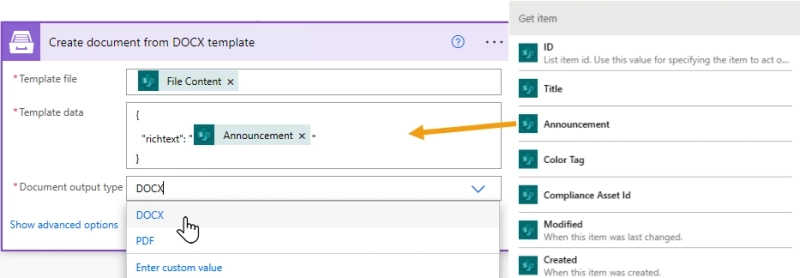
Finally, we create a new DOCX file containing the rich text data in a SharePoint folder using the SharePoint action "Create file". In the "File Name" field, we can choose "Title" column. This is possible because we used "Get item" action in combination with the SharePoint trigger "For a selected item". Specify the file extension; in our case, we type ".docx" since we kept the Word format, but if you decide to convert to PDF, type ".pdf". In the "File Content" field, select the result file from the Plumsail "Create document from DOCX template" action.
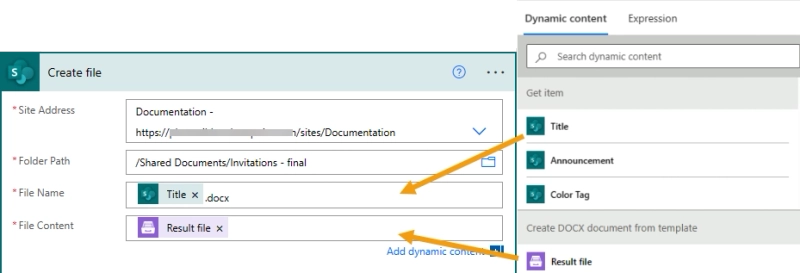
Before clicking "Save", let us give the flow a meaningful name. For example, "Create Announcement Document". Now, click "Save".
To run this flow, we need to go back to our SharePoint list, select an entry, click on "Automate", choose "Create Announcement Document" and run the flow:
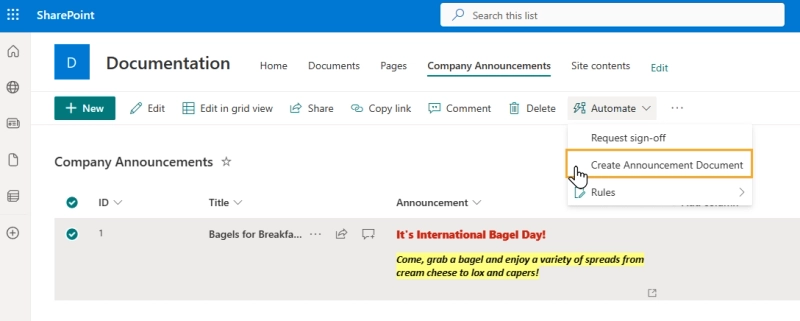
Now we can check our result Word file. As you can see the rich text migrated to the Word template:
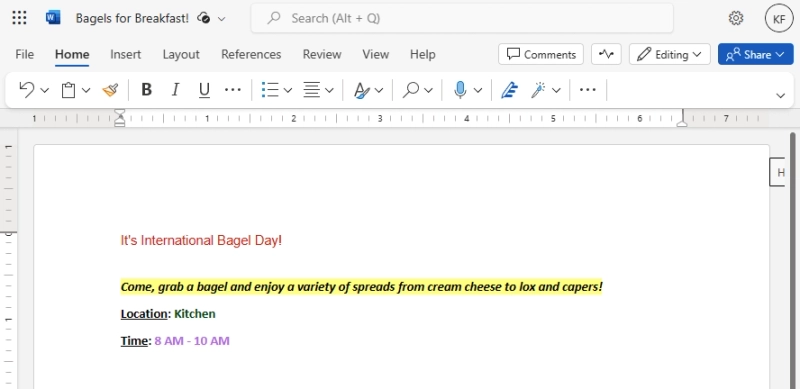
Hopefully, this simple example helps to start using the HTML formatter with DOCX templates.
If you do not use Documents yet Sign up and get a 30-day trial for free.