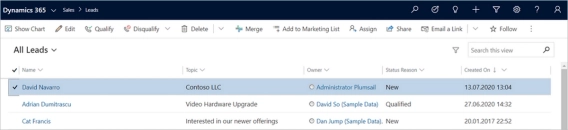
Convert PDF forms to Dynamics CRM leads using Power Automate Flow
A way to automate the process of collecting data from PDF forms and convert them to Dynamics CRM leads.
Let us imagine that you have a case of dealing with fillable PDF forms. For example, you want to be able to automatically fill in some forms and get data from another. This article will help you to achieve that.
We are going to use two actions from Plumsail Documents connector:
Plumsail Documents is a rich set of actions available in Microsoft Power Automate, Logic Apps or REST API. Generate and convert documents, manage SharePoint sites, lists and permissions.
In the first case, let us imagine that we have an Application for Employment PDF and we want to be able to fill in it automatically using the Fill in PDF Form action mentioned above.
You can review a detailed description of this case in our documentation. It’s easy to follow the instruction which describes every step and should help you get started.
This is how the final PDF document might look like:
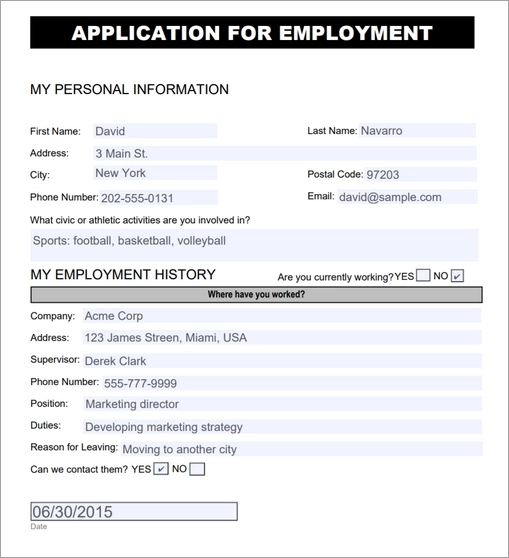
Another case is about getting data from fillable PDF form using Get Form from PDF action and saving this data as an item in a SharePoint list:
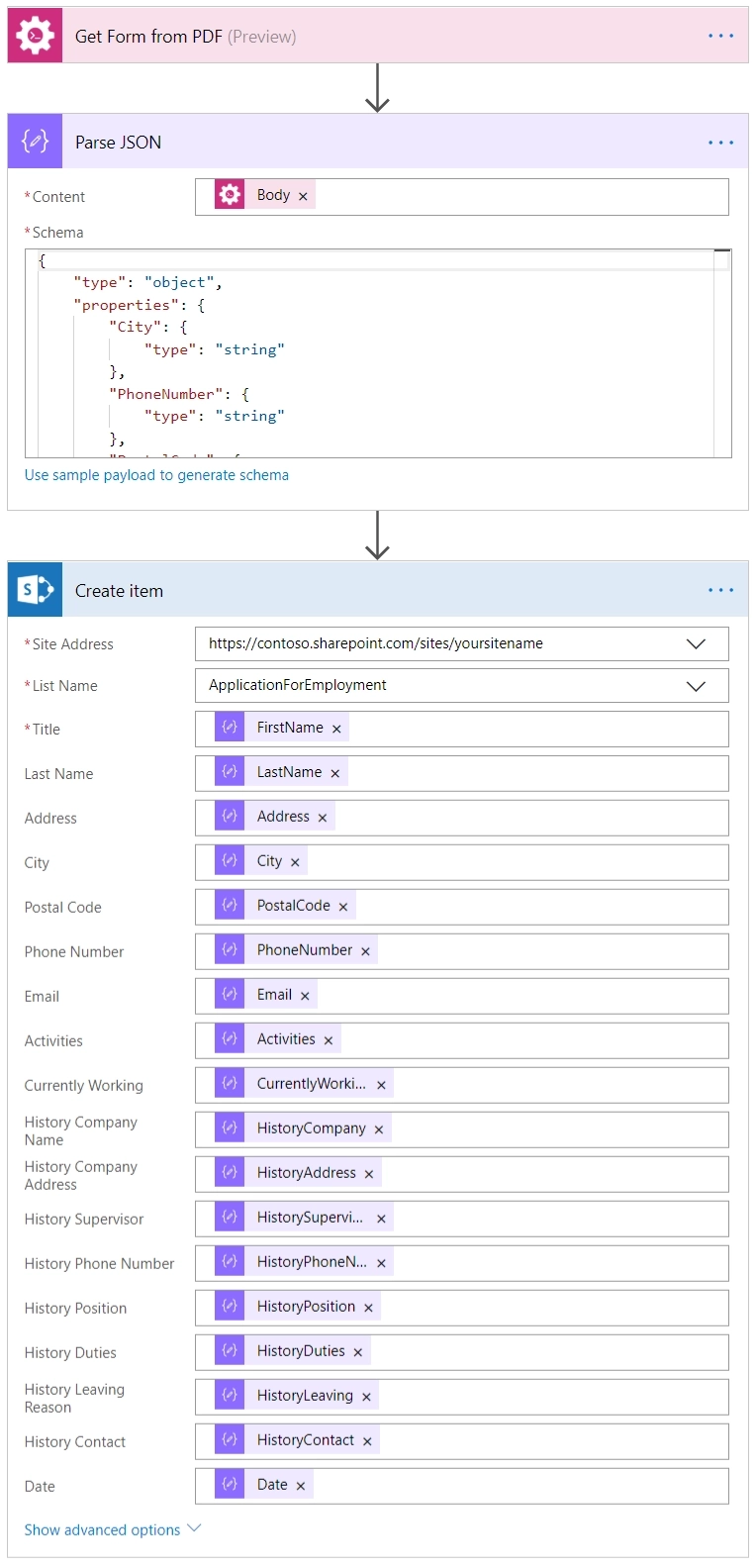
Please review a detailed description of this case in our documentation. As you can see we are working with JSON, so in the article, there are a few hints about how to work with JSON in Microsoft Flow which might come in handy in some other cases.
Now you should have an idea how to work with fillable PDF forms using Plumsail Documents connector for Microsoft Power Automate.
If you haven’t used it yet, registering an account would be the first step. It is quite easy to get started. If you have any questions do not hesitate to drop us a message to support@plumsail.com.