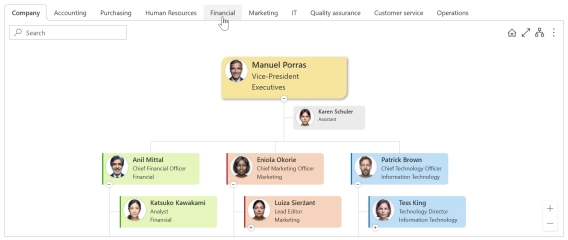
Save Filtered Views in SharePoint Org Chart by Department, Team, Location, and More
Learn how to create custom views in SharePoint Org Chart with options for advanced filtering using JavaScript.
Organizational structures vary in shape and size and the users need the option to look at it differently. Your organizational chart has to deliver.
The new update of the SharePoint Org Chart by Plumsail brings your users a better experience with switching the visualization layout and customizing the organizational chart orientation.
All your SharePoint users are now able to pick one of the five layouts for a specific situation.
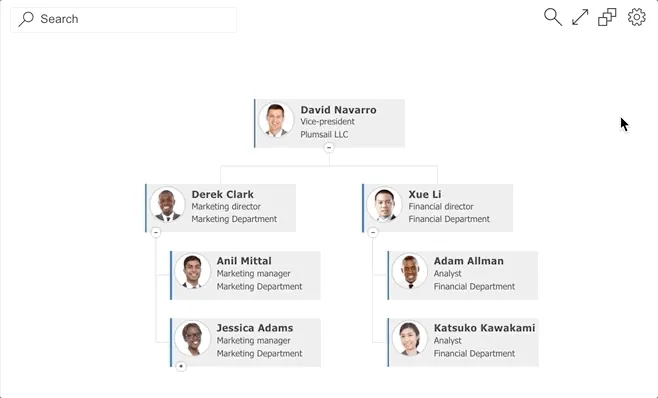
With a Top to bottom compact layout, you can change the Org Chart behavior to combine both horizontal and stacked orientations to better reflect your organization structure. You can select either horizontal or stacked orientation for the boxes under the employees on the second level.

If you drill down to any employee, you can also change the orientation for any box that appeared on the second level. This orientation will be saved for the current box:
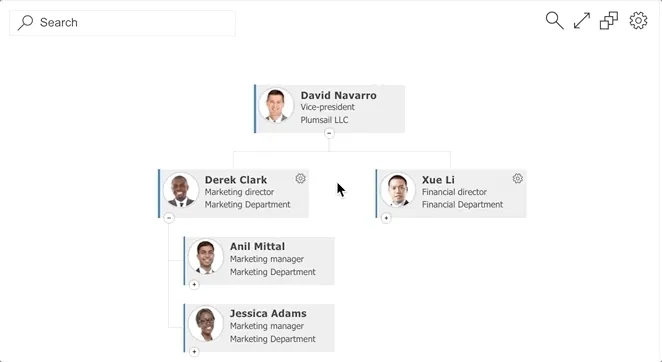
Please check out the documentation article on the Plumsail Org Chart site to get some more info.
Just try it for free! Download trial to enjoy your free month.
We at Plumsail are always here to answer your questions, just drop us a message to support@plumsail.com.