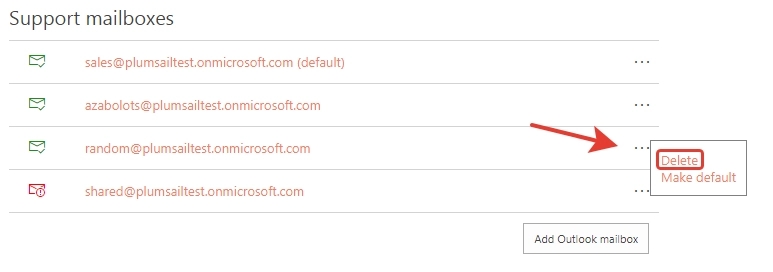Sending messages using Outlook
When it can be useful
Each HelpDesk has it’s own email address, for example 1234@hd.plumsail.com. If you send a message to this address, it will appear in HelpDesk as a new ticket. If you reply to this message directly or via HelpDesk, the reply will appear as a comment in a ticket discussion. This mailbox is used to create tickets and comments in real time and does not store your messages. You can find more information in this article.
Most likely you already have your own support e-mail address (for example, support@domain.com) and you already configured e-mail forwarding from your address to HelpDesk.
By default, HelpDesk will use the auto-generated email address for sending notifications. Sometimes it can confuse users. For example, John Smith sent a question to support@domain.com but got notification about an answer from 1234@hd.plumsail.com. To avoid such scenario you can configure HelpDesk to send email notifications from your outlook mailboxes. Just grant access to support@domain.com and John Smith will receive notifications from the the same address which was used to ask his question.
Granting access to your Outlook mailbox
Navigate to https://{your helpdesk}/HD/pages/outlook365.aspx using browser’s addressbar.
You will see “Outlook365” page.
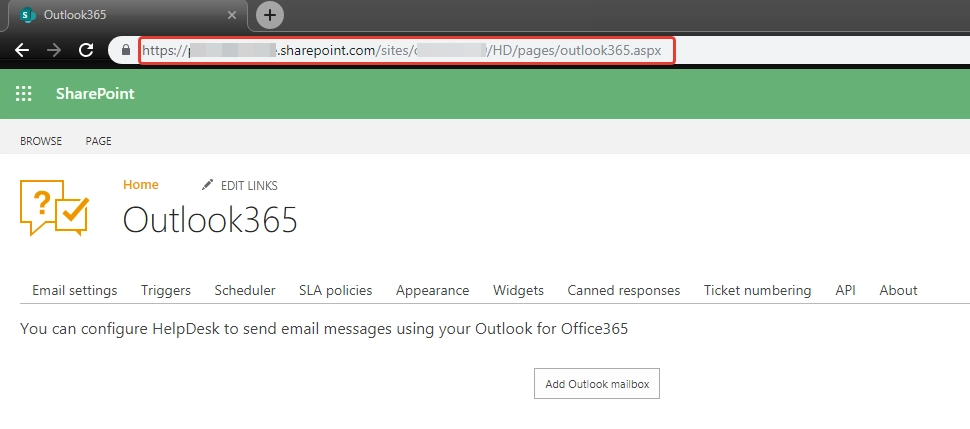
Do the following steps to allow HelpDesk to send email notifications from your mailbox:
Click “Add Outlook mailbox” button.
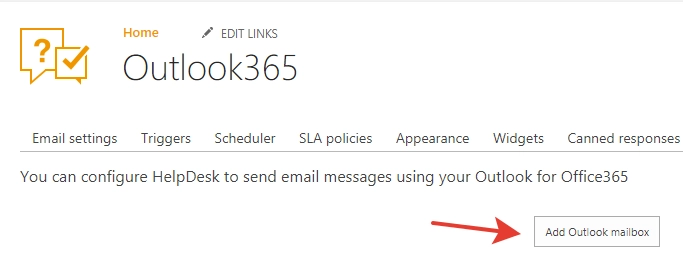
Enter outlook mailbox address and click “Grant access”
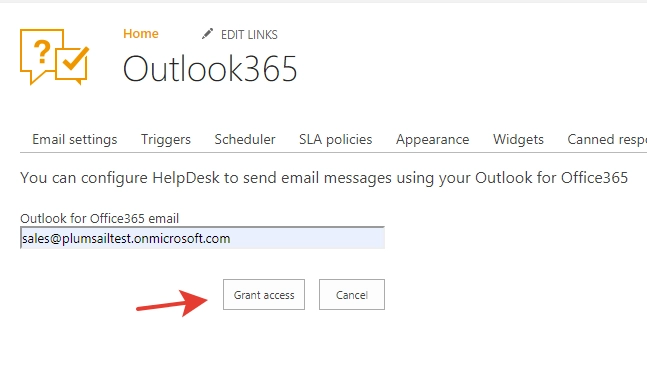
Sign in and grant access
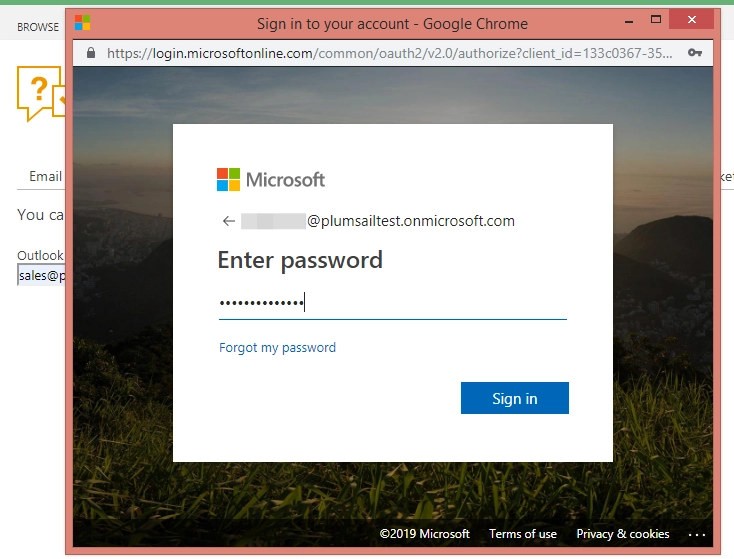
You can add as many mailboxes as you want.
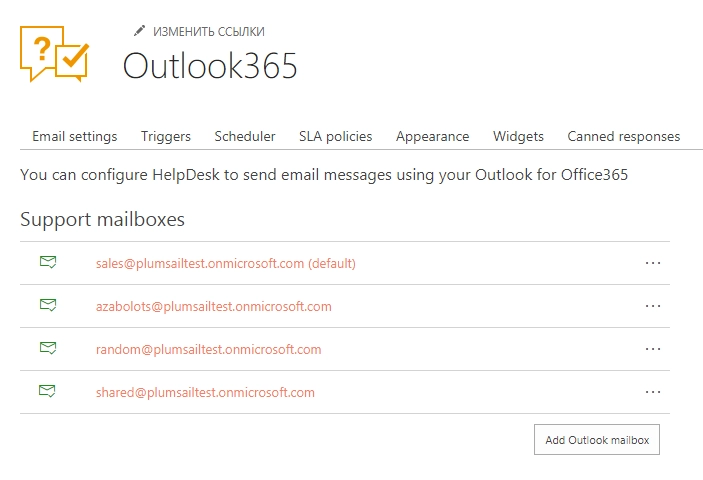
Warning
If at least one Outlook mailbox is configured, HelpDesk will use Outlook365 to send all emails. This means that email notifications can stop working if you revoke access in the future. If HelpDesk lost access to some mailbox, the red indicator is displayed
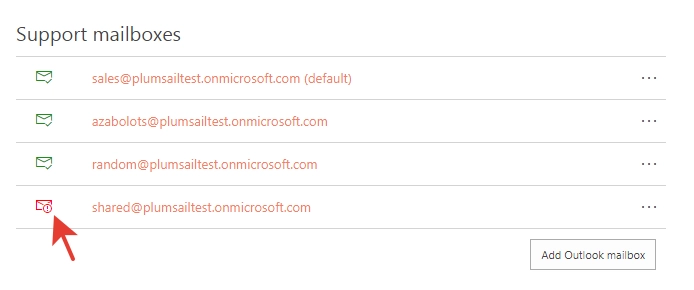
Default mailbox
Default mailbox is used by HelpDesk for email notifications when it is impossible to understand what mailbox to use:
When a ticket is created from SharePoint UI
When a ticket is created from a widget
When a ticket is created from MS Flow or REST API
To make mailbox default do the following:
Open mailbox menu (click three dots)
Click “Make default”
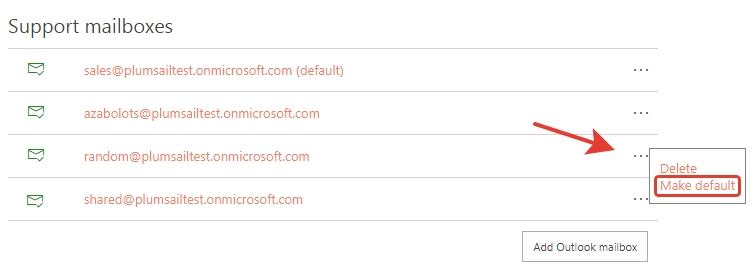
Delete mailbox
You can delete outlook mailbox. Just do the following:
Open mailbox menu (click three dots)
Click “Delete”