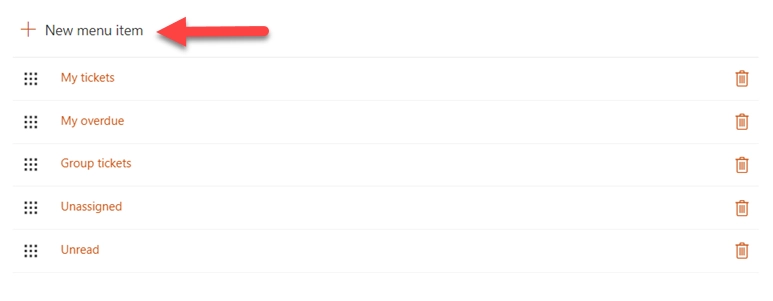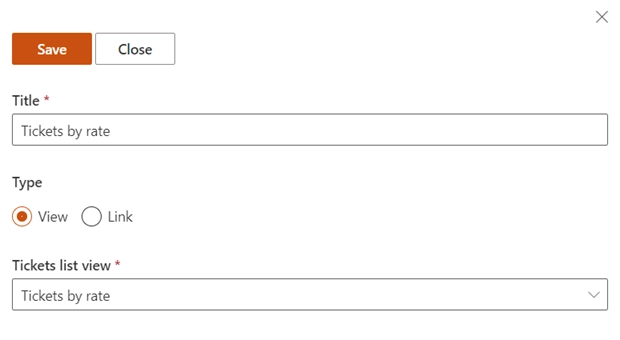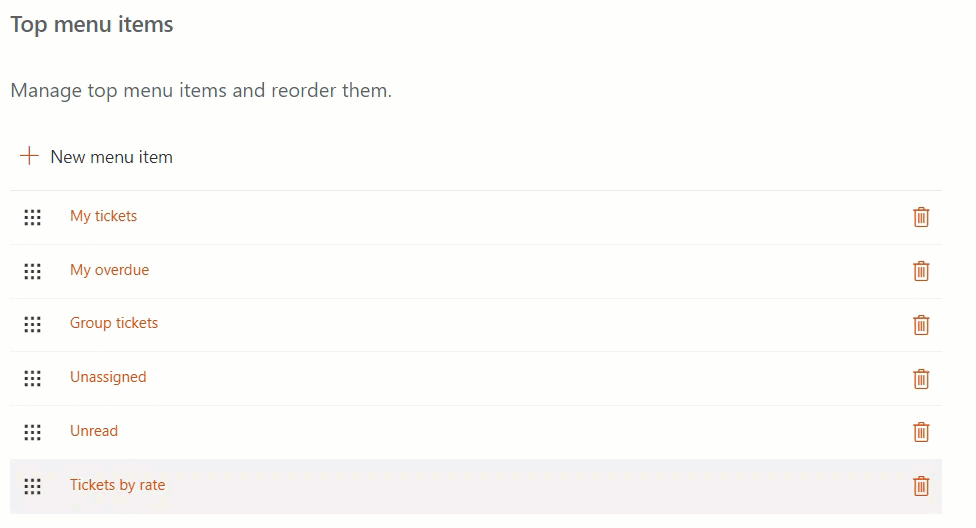Appearance settings
You can hide or display the SharePoint out of the box quick launch bar, customize HelpDesk navigation and select the Heldpesk text editor for ticket replies.
Note
If you are using Plumsail HelpDesk with version older than 2.1.1, please follow this link to learn about Appearance settings for your version of HelpDesk.
Navigate to Settings tab using the left navbar:
![]()
Then click on the Appearance button. Now you can see the quick launch display setting, the text editor version and a list of HelpDesk navigation elements.
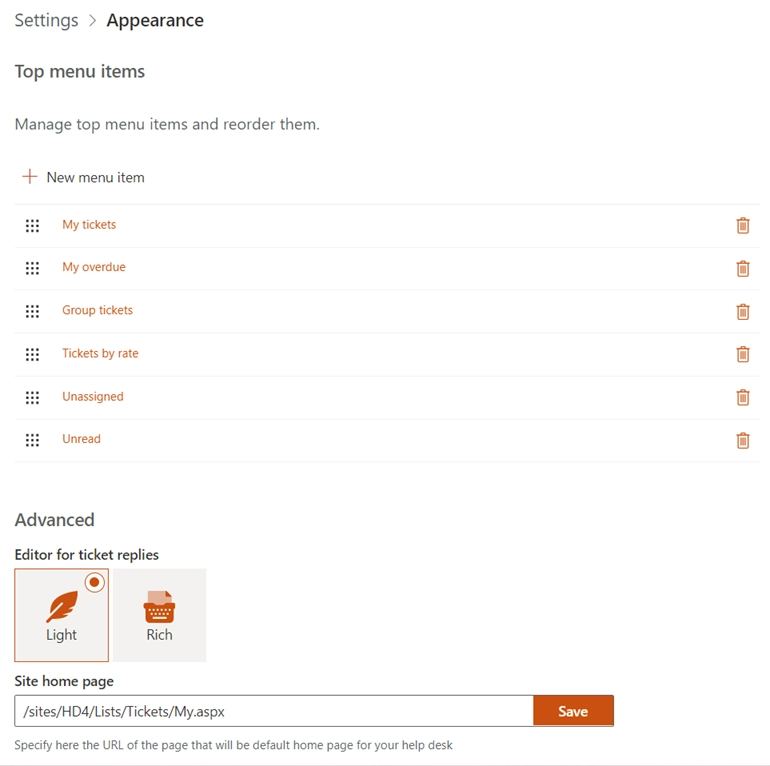
Editor settings
Starting from version 2.1.18 we added a possibility to select the Heldpesk text editor for ticket replies.
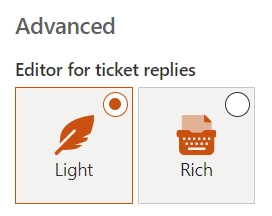
There are 2 available options: Light and Rich.
Light editor is a new lightweight text editor for ticket replies.
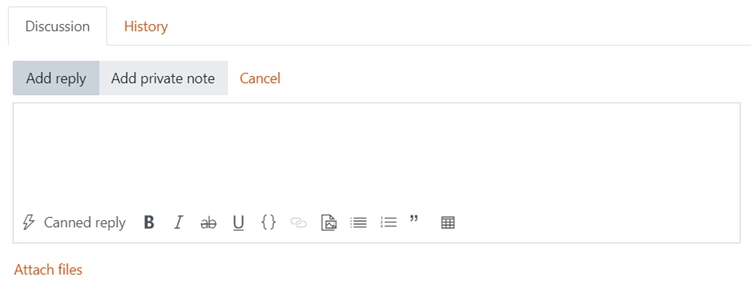
Rich editor is the old one, before 2.1.18 version of the Helpdesk.
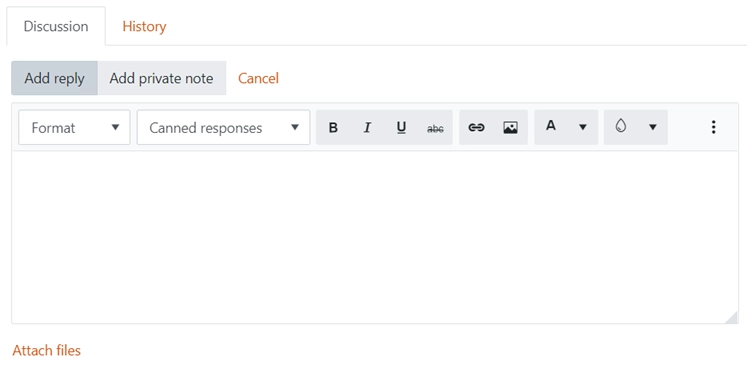
How to change home page
You can change the default Home page in the Appearance settings. Specify the new URL in the field and click save button.