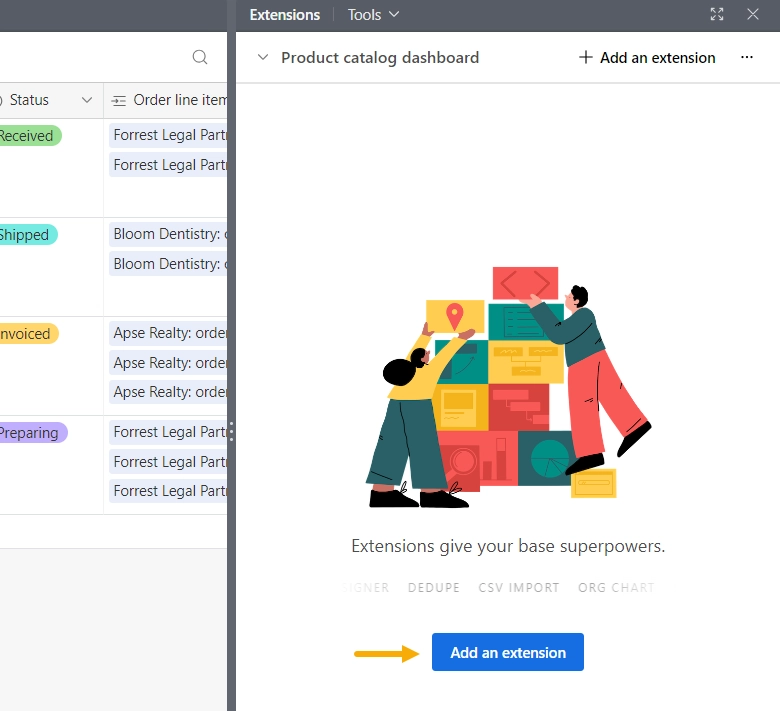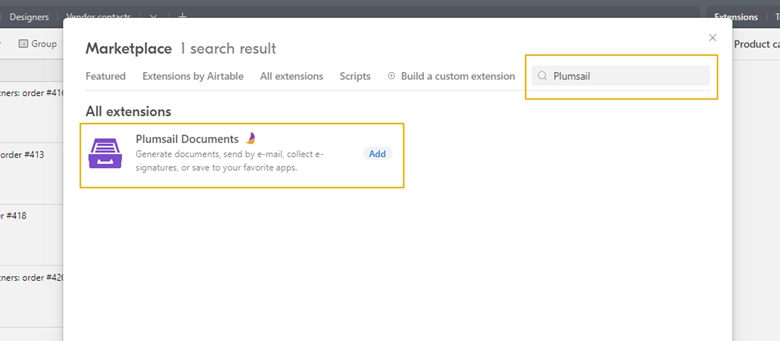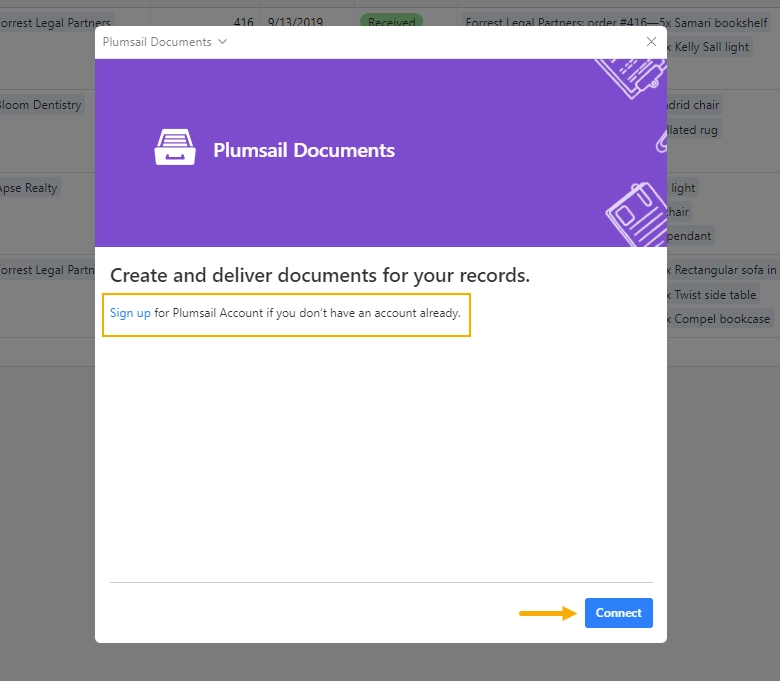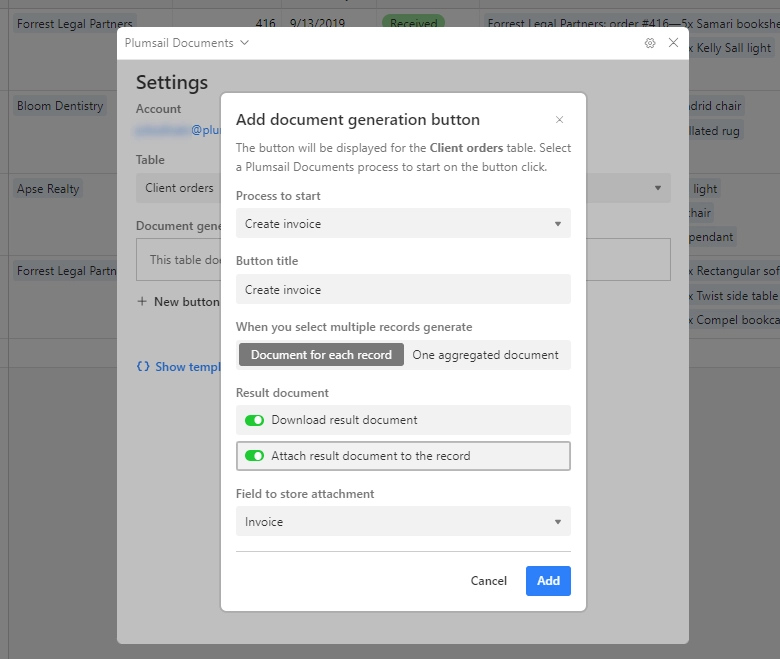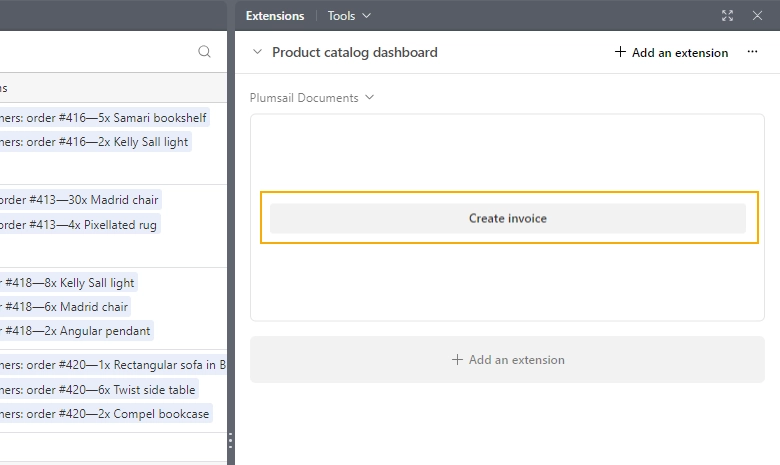Use Airtable
Watch the introductory video or learn the basic and advanced features outlined in the following documentation.
Introduction
It’s quite easy to start using the Plumsail Documents extension for Airtable:
Set up a document generation process.
Connect the Plumsail extension to your Airtable workspace.
Once everything is set up, select the base records you want to generate documents for and use the Plumsail extension to generate documents automatically.
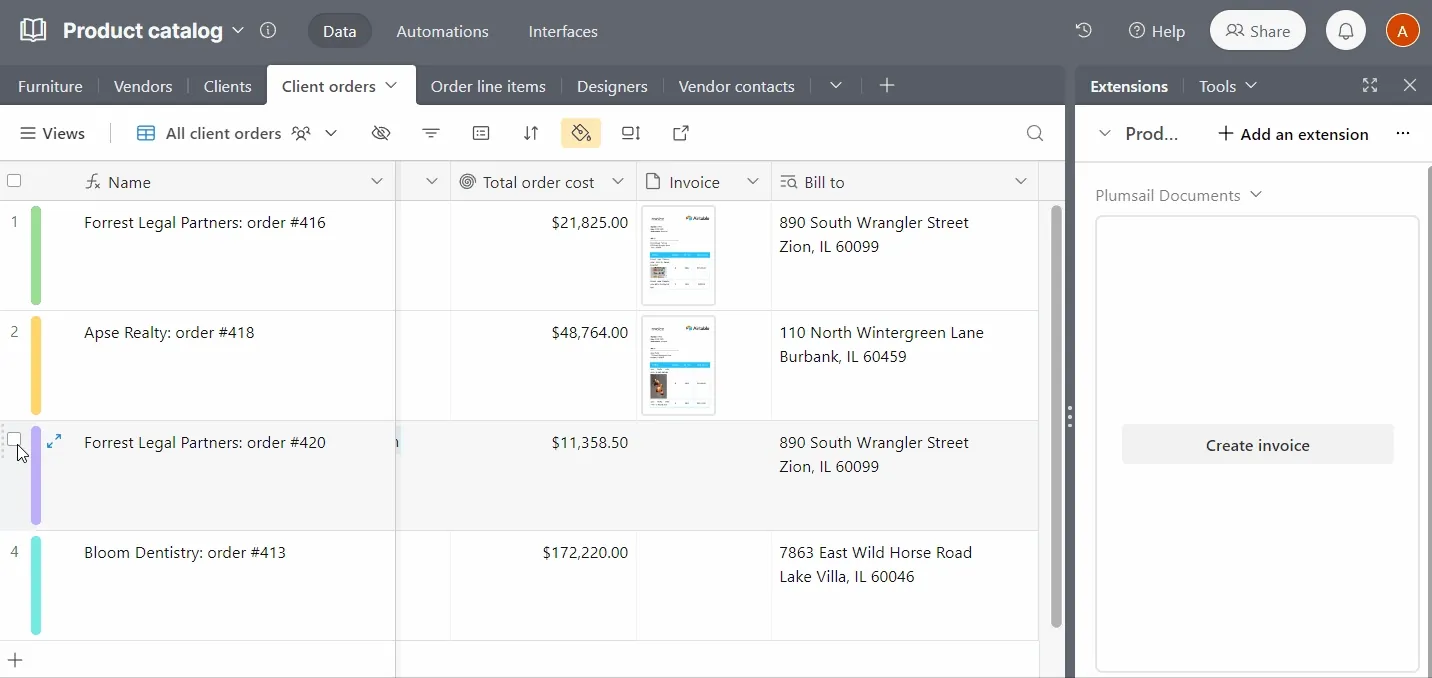
That’s it! We’ll review each of the steps in more detail further in the article.
Set up a document generation process
For demonstration purposes, we are using the Airtable Client orders database available in the Product catalog template.
We also created an Invoice template that matches this Airtable database. It already is complete with tokens, or special placeholders, from the database. For a deeper understanding of how to create and use your own template for Airtable, you can refer to our guide on how to create a document template for Airtable from scratch.
To use the Airtable template start with creating a process from template:
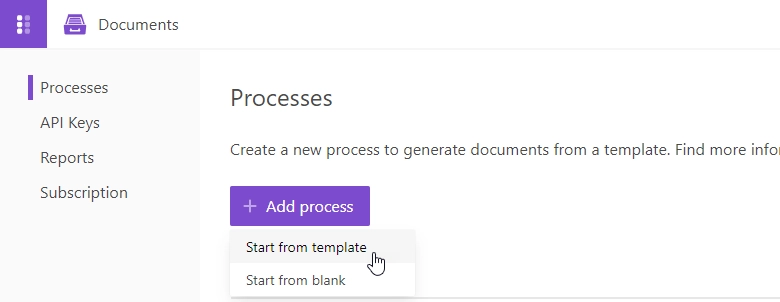
Then search for the Airtable template:
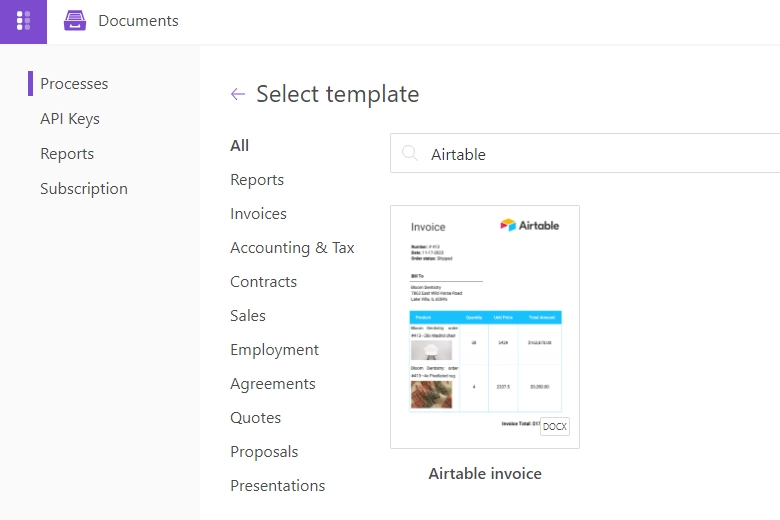
Name the process and proceed to the settings:
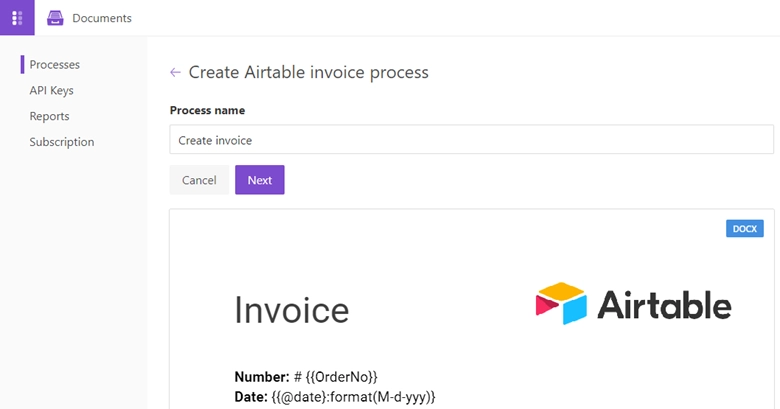
In the process settings we also choose PDF as the output for the result file.
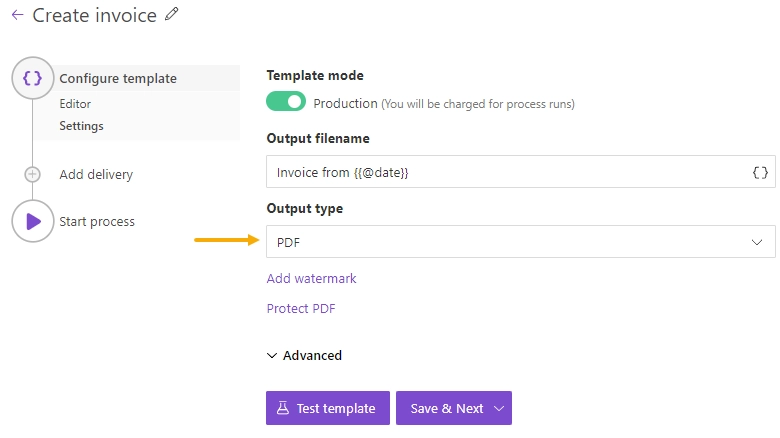
Let’s explore how to use the Airtable extension.
How to copy tokens and add them into the template
Let’s go back to our document generation process to add tokens from Airtable to the document template.
We created a process using the Invoice template based on the Airtable Product catalog template. Feel free to add or remove tokens from the template to align with your database fields. For example, we can explore how to use tokens to display images from the database on the generated document. For guidance on creating and utilizing your own document template, please refer to our step-by-step guide.
Open your Documents settings.
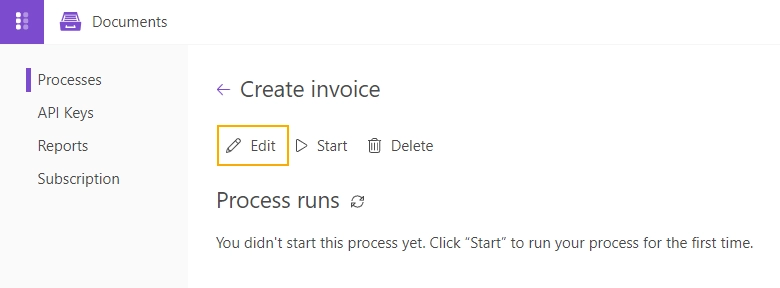
And open the template for editing.
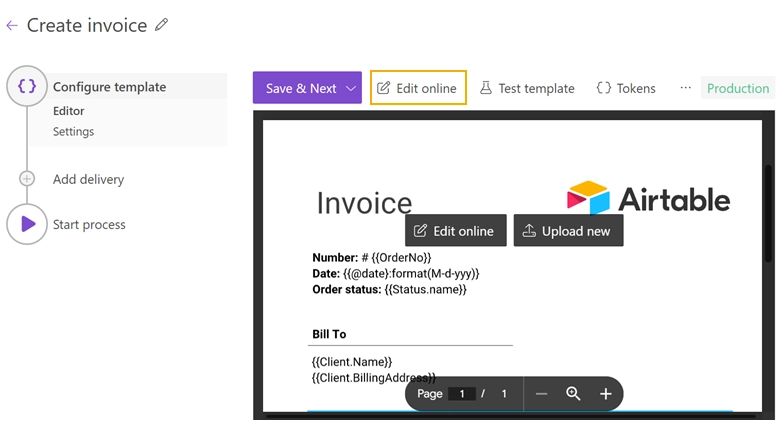
Then go to the Airtable database and click on the gear button to open the extension settings.
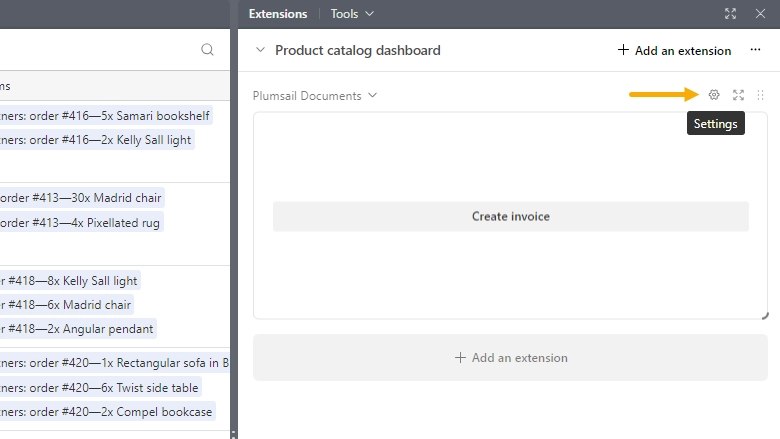
Open the list of the tokens by clicking on the Show template tokens button.
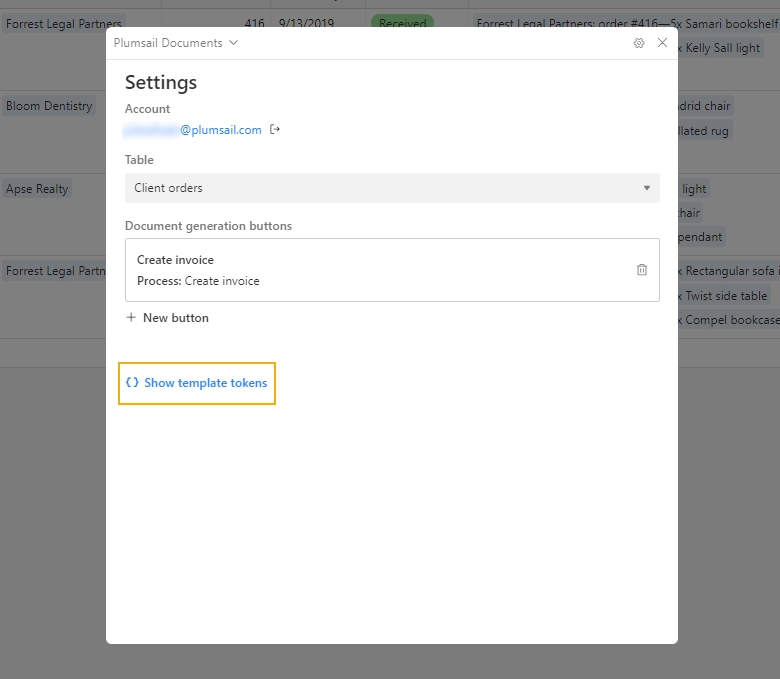
You’ll see all available tokens from the database. Copy the token you want to display in the generated document.
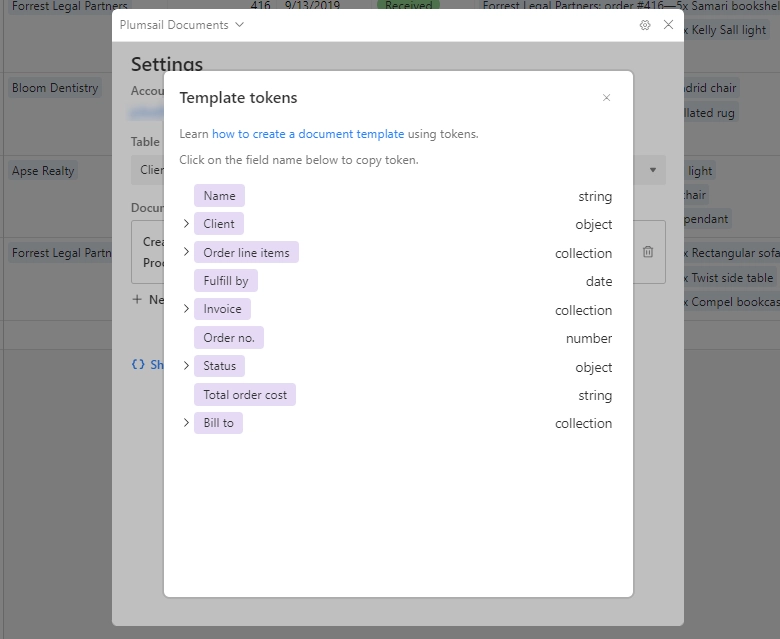
Let’s now take a look at how to change the Airtable Invoice template to display additional information from the database.
Go back to the documents template and add the tokens you want to display.
For example, we want to add pictures to the Product column cell:
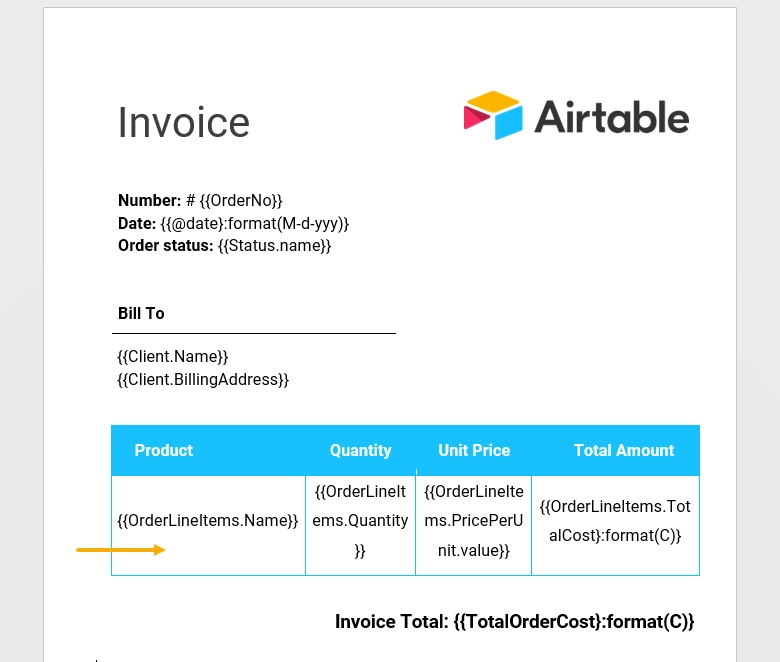
Go to the extension settings, select the database Client orders and click on the Show template tokens button as described above.
Find the image URL token using the path: Order line items -> Image -> Value -> thumbnails -> small -> url.
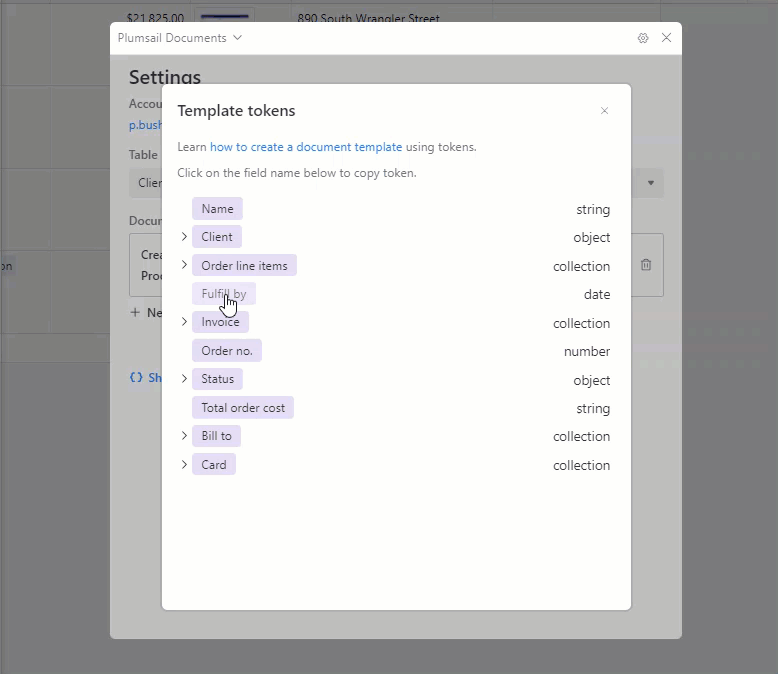
Paste the copied token to the Product column cell.
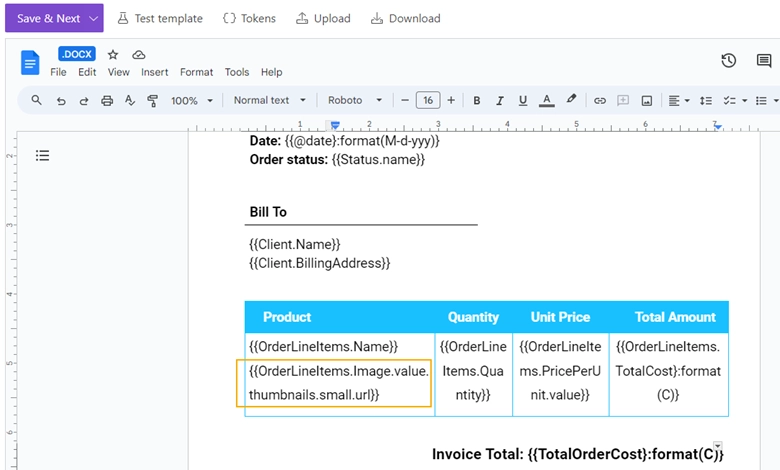
Add the picture formatter to dynamically insert pictures into the DOCX template.
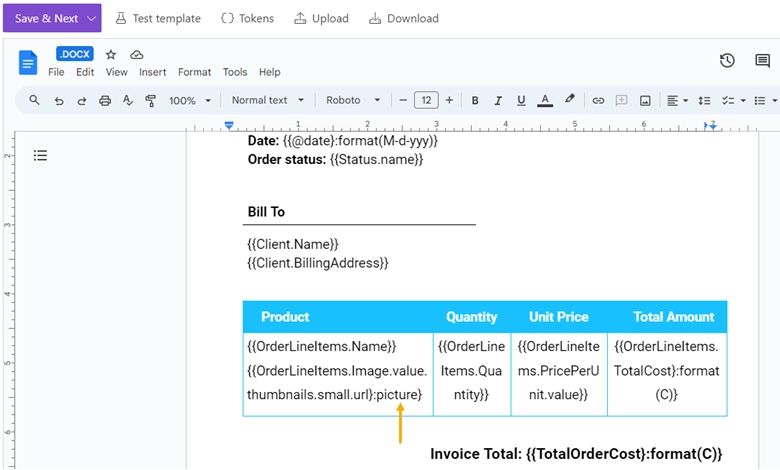
Hint
Use the markdown operation (Modern engine) or the markdown formatter (Classic engine) to paste “Rich text” Airtable fields content into documents.
Run process from Airtable extension
Now, we can close the extension settings and generate an invoice.
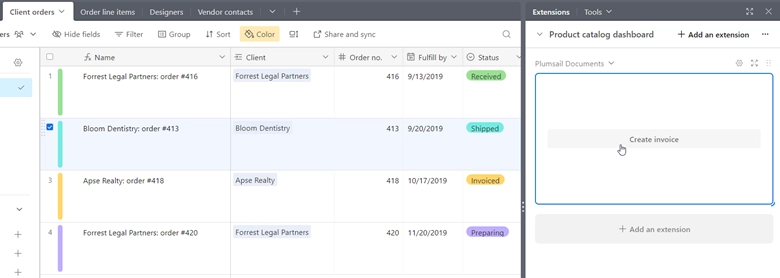
The resulting document is downloaded and attached to the record.
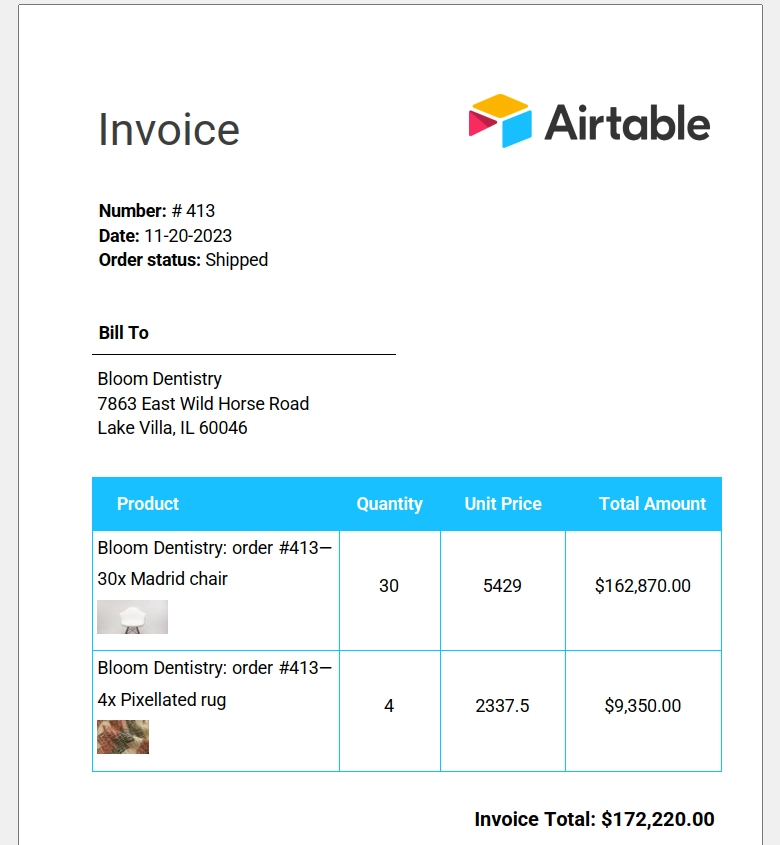
Run process from Airtable Interface
It’s also possible to trigger the same Documents process from an Airtable interface with the help of Airtable automations.
For a full walkthrough, watch the detailed video tutorial that shows how to add a button to an Airtable Interface and connect it to your Documents process:
You can also review the step-by-step article How to create document from template using Interfaces and Automations in Airtable.
Hint
You can use a custom token name to access data in your field, rather than using the autogenerated one. Check out this article to learn how to do it.