Getting started
- Register account and get API key
- Use in Power Automate (Microsoft Flow)
- Use as REST API
- License activation
User guide
- API Keys
- Reports
- Subscription and notifications
- Account settings
- Audit log
- Invite team members to account
Power Automate (Microsoft Flow) actions
General
- Version history
- Licensing details
- Data protection and security
- Data center location
- Service Level Agreement
REST API
Power Automate (Microsoft Flow) examples
- Provisioning
- Permissions management
- Documents management
- List items management
Copy SharePoint document set to another library in Power Automate
This article will show how to copy a document set to another library on a SharePoint site using Power Automate (Microsoft Flow).
For example, we consider the following business case: We have a small company. The company uses SharePoint Online to automate business processes. SharePoint site has a list of matters, each matter it is a document set with some metadata. An employee creates a new Contract using a predefined template (as of an example contract for a sale of real estate), fills in all metadata and prepares all document for a matter. Then he needs to get approval from some approver and then copy this document set to the special library (“Matters” on this example) on the site.
For this case, I will use Send approval email from the Office 365 Outlook Connector for sending the approval message. I will also use Copy SharePoint document set from the Plumsail Actions connector for copying approved document set to the “Matters” library on the site.
The complete flow is below. You can find step by step description of the flow next to the picture.
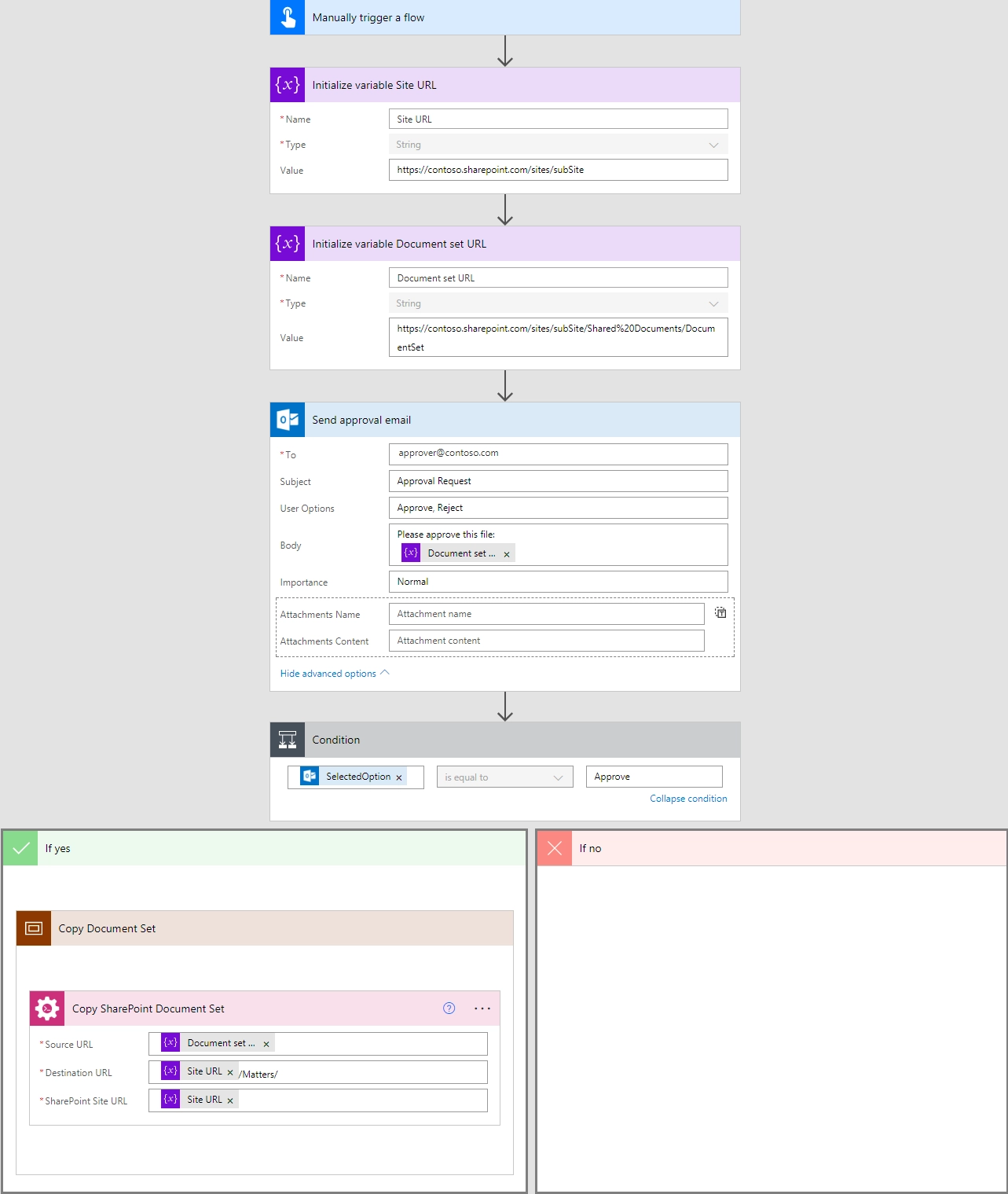
Manually trigger a flow
For this case, I’m using the trigger to manual start of the flow, you can use any other trigger available in Power Automate (Microsoft Flow).
Initialization of variables
On this step, I set variables with the site URL and the URL of the document set for more convenient using of actions below.
‘Site URL‘ as https://contoso.sharepoint.com/sites/subSite
‘Document Set URL‘ as https://contoso.sharepoint.com/sites/subSite/Shared%20Documents/DocumentSet
You may replace this part by your custom logic of getting URL of source document set.
Send approval email
The action Send approval email sends the approval message to an approver. Heshe gets this message on email ("approver@contoso.com" in the example) and can approve or reject the request.
In email’s body I’m using one of my variables for sending the link on the document set.
Copy SharePoint Document Set
Adding the Plumsail action for the first time, you’ll be asked for a Connection name, API key, and Data center location.
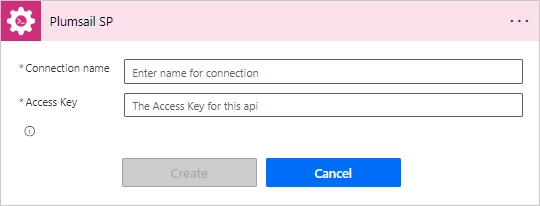
You can type any name for the connection, for example “Plumsail Actions (admin key)”. Next create an API key on your Plumsail account page, copy, and paste it to the “API key” field. Ensure that the selected data center location matches one of your account.
Thus, if the request from the previous step was approved then I call Copy SharePoint Document Set action for copying document set to another library.
As value for ‘Source URL‘ I’m using the value of ‘Document Set URL‘ variable.
‘Destination URL‘ I specified as concatenation of the value of ‘Site URL‘ variable and “/Matters/” string - The URL of ‘Matters‘ library that contains approved document sets.
Note
If ‘Destination URL‘ ends with slash ‘/’ the document set will be placed in the folder or library without name changes. Otherwise, it will be used as name of your document set.
And finally, ‘SharePoint Site URL‘ I specified as the value of ‘Site URL‘ variable - The URL of the site.